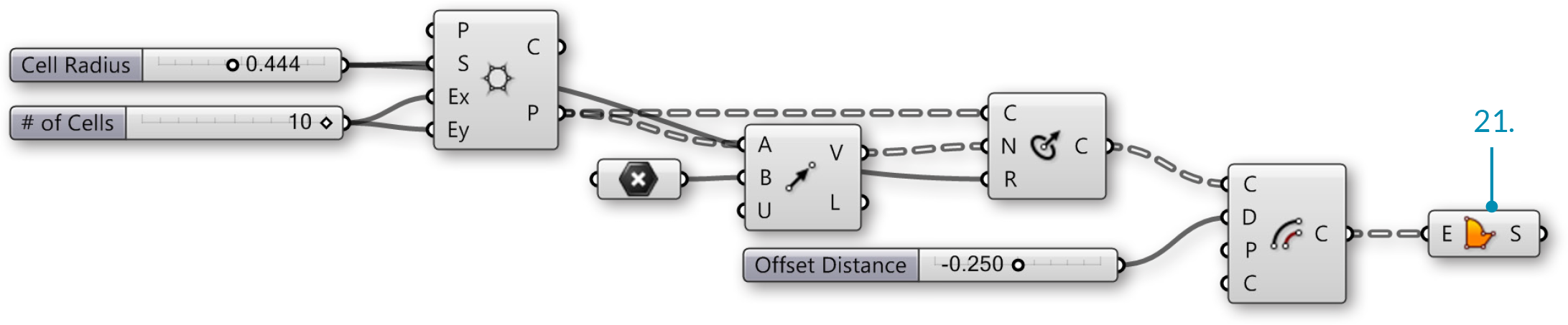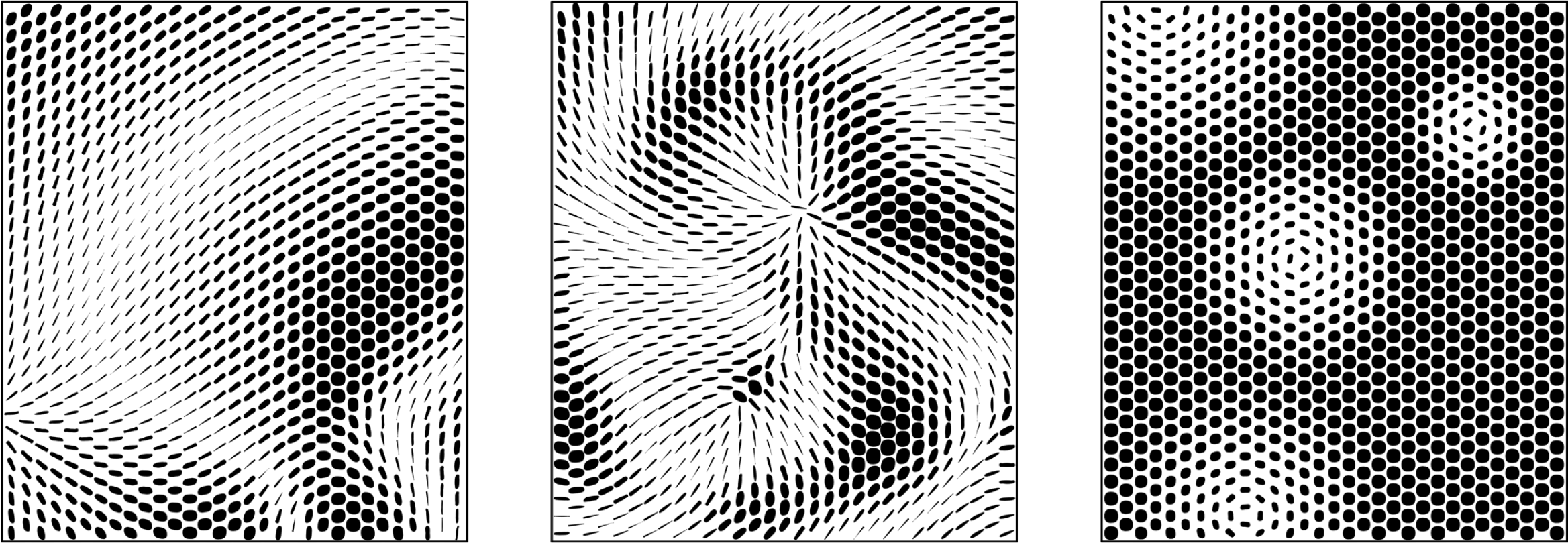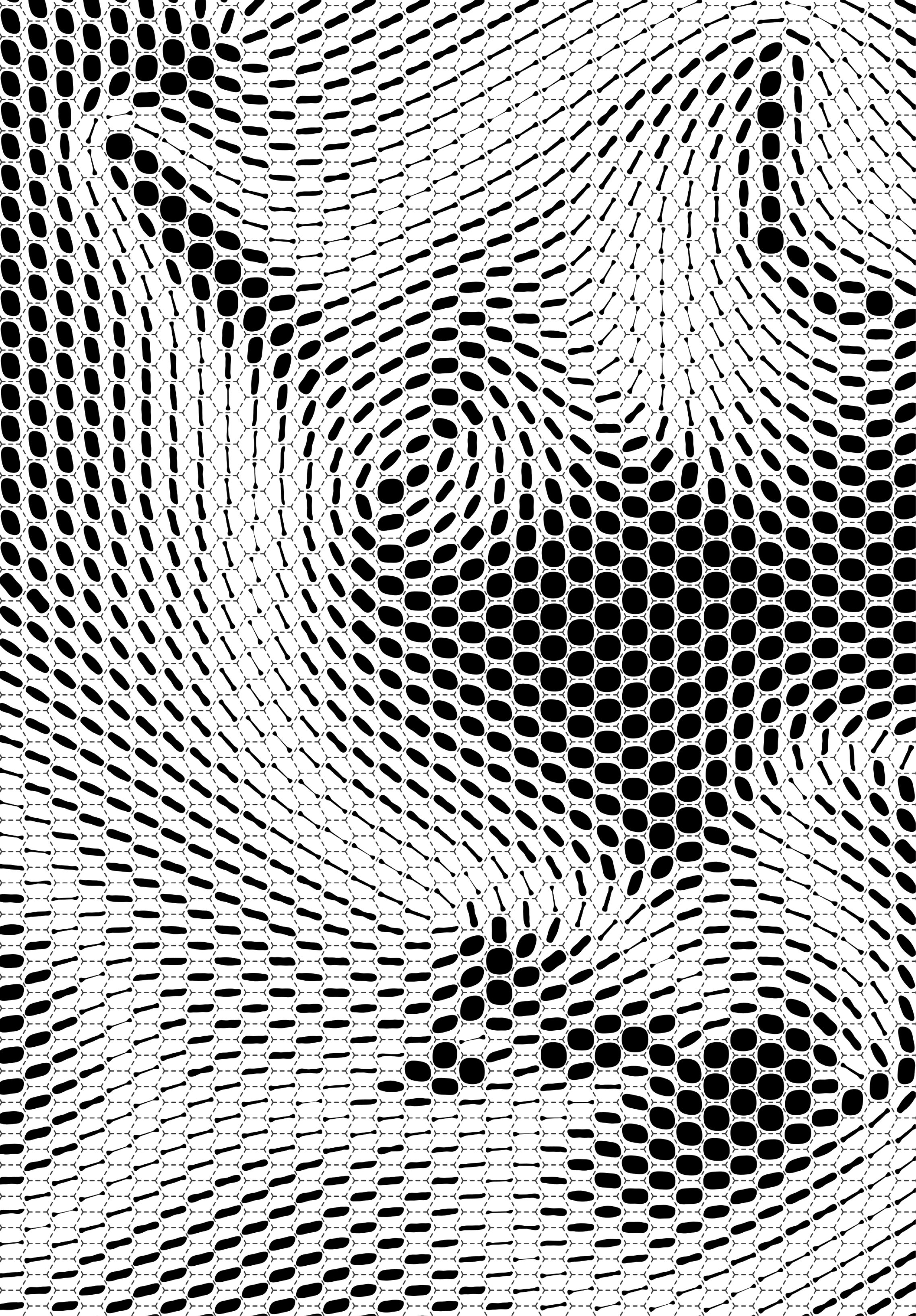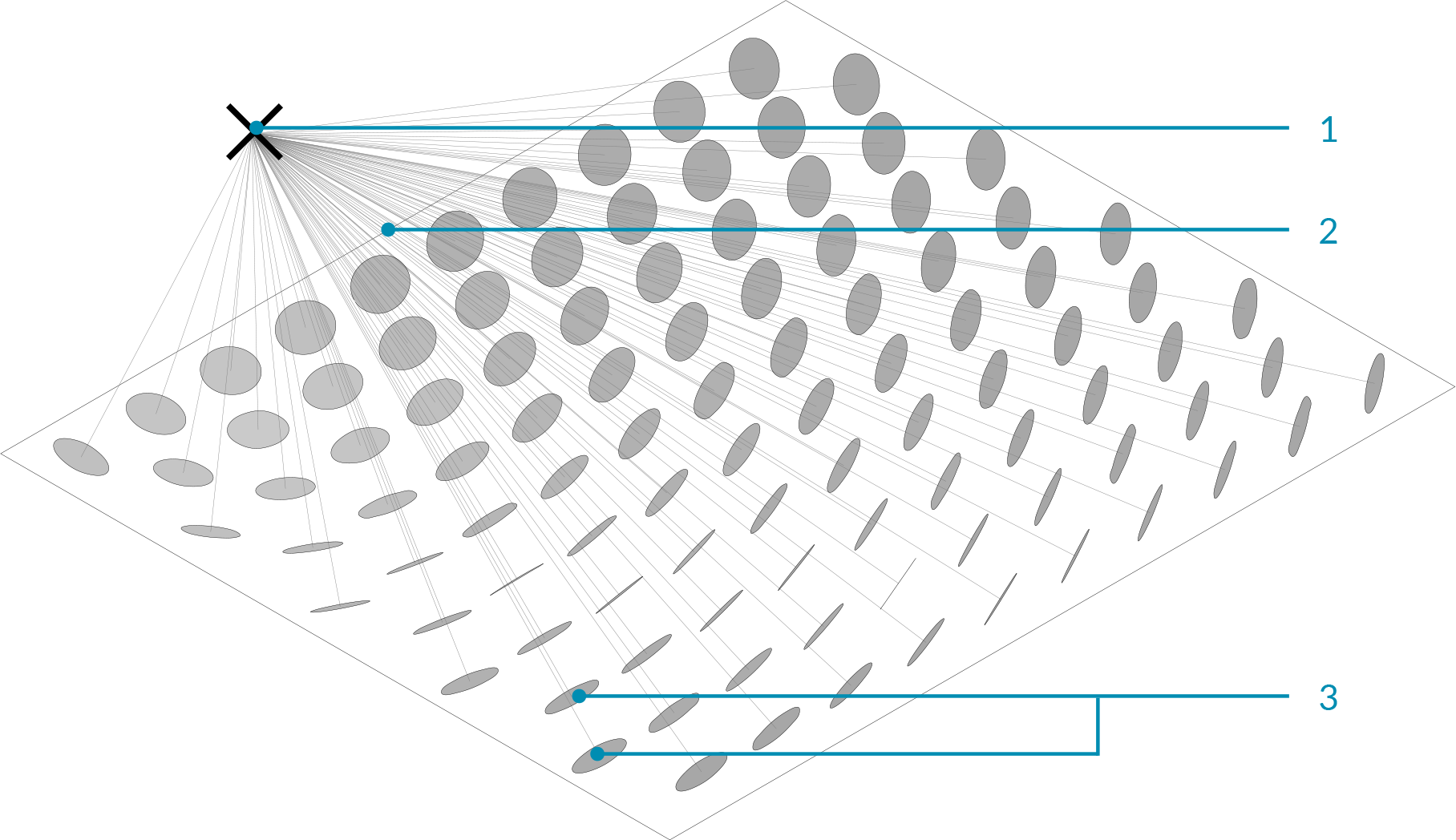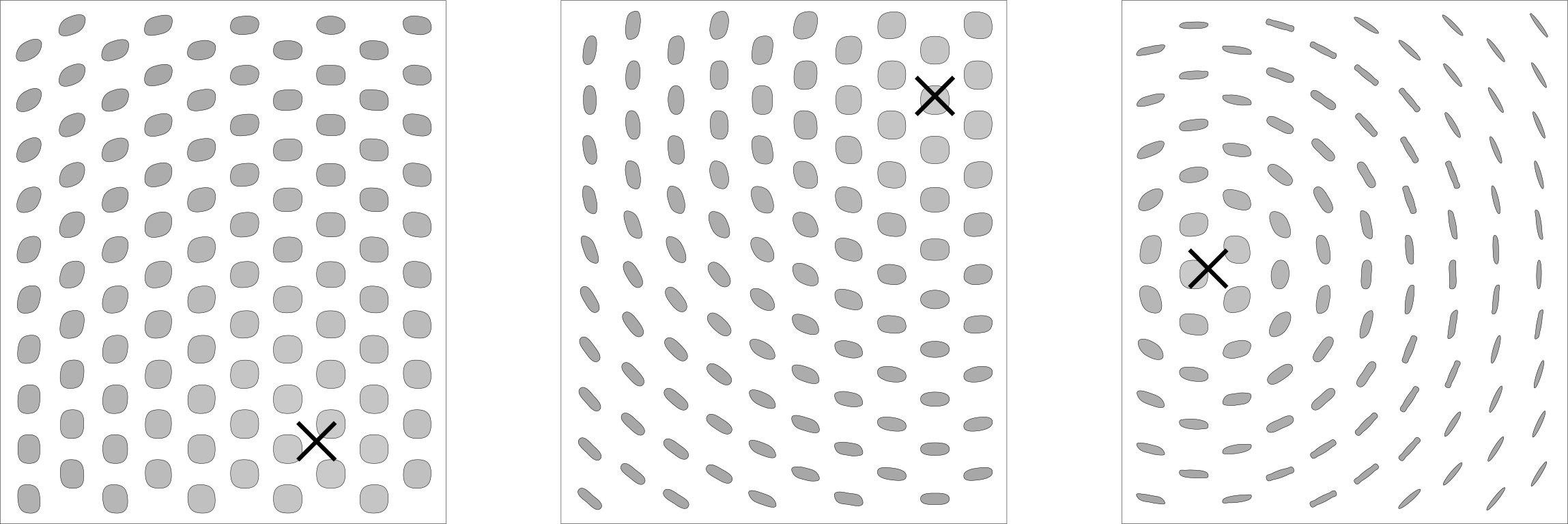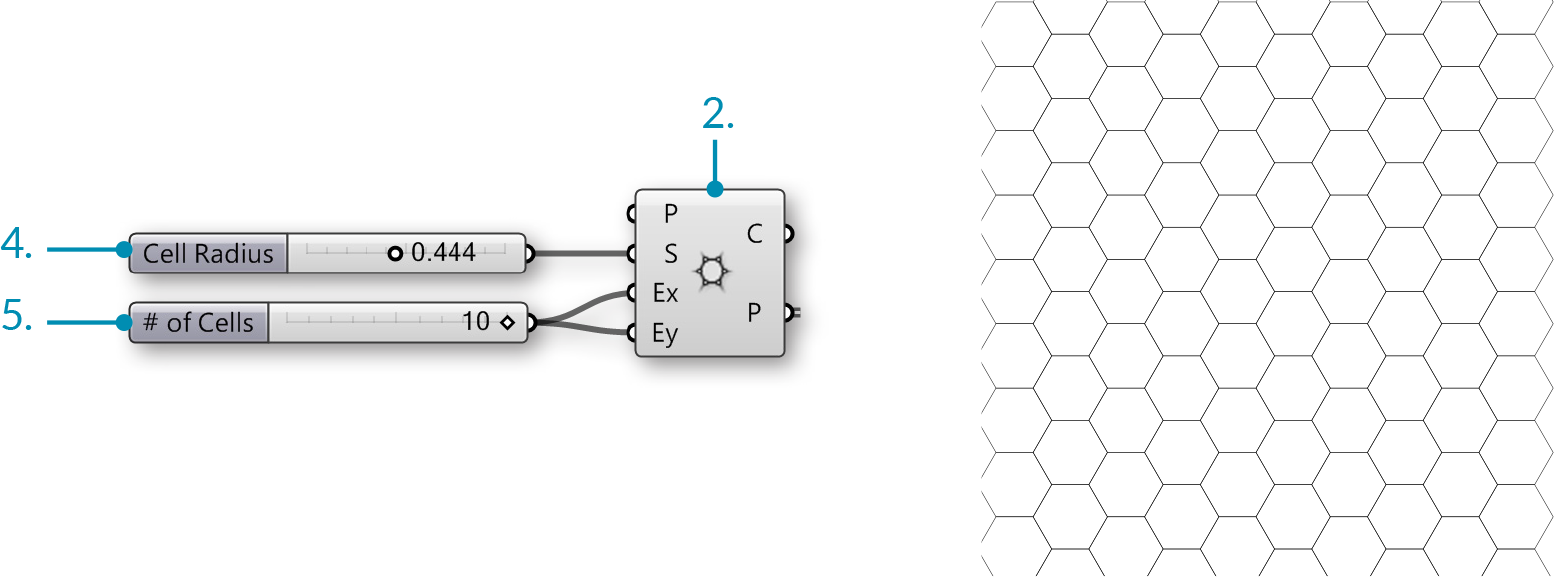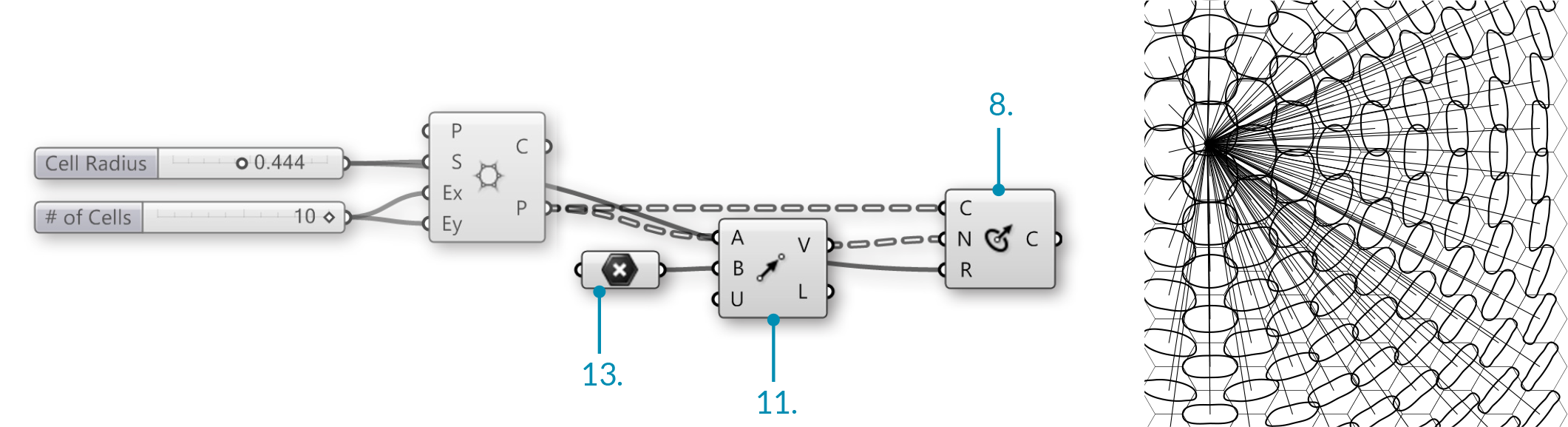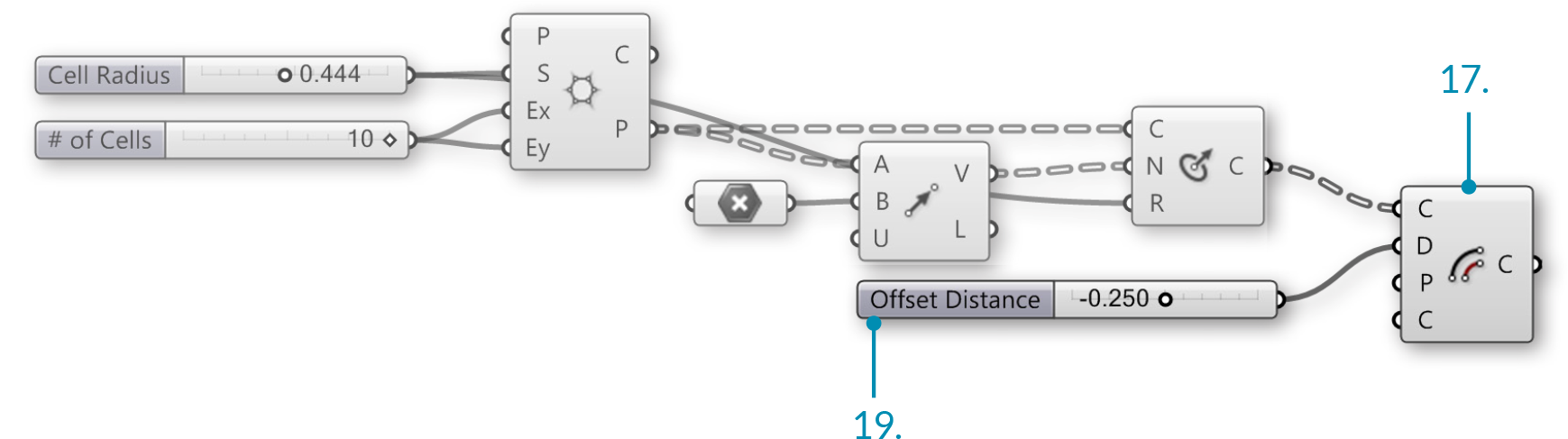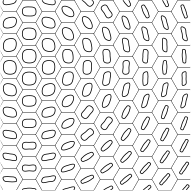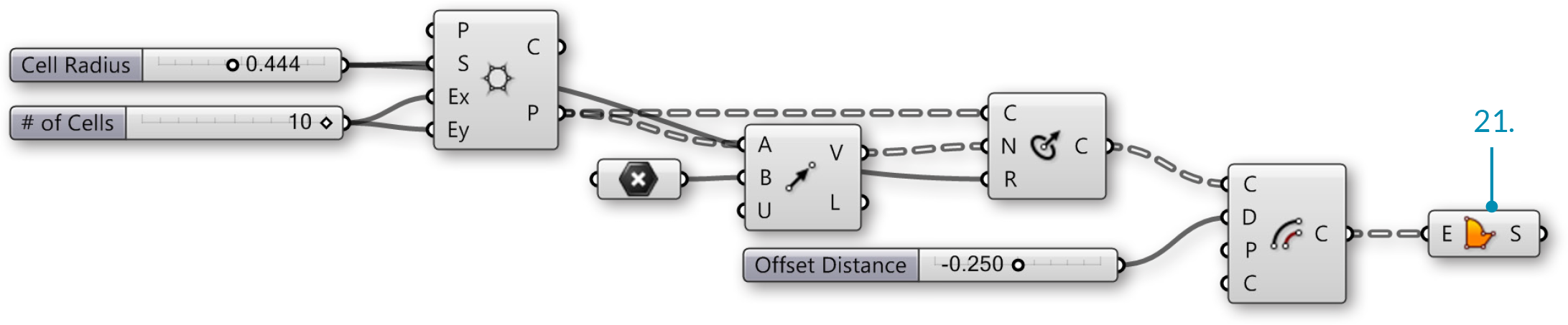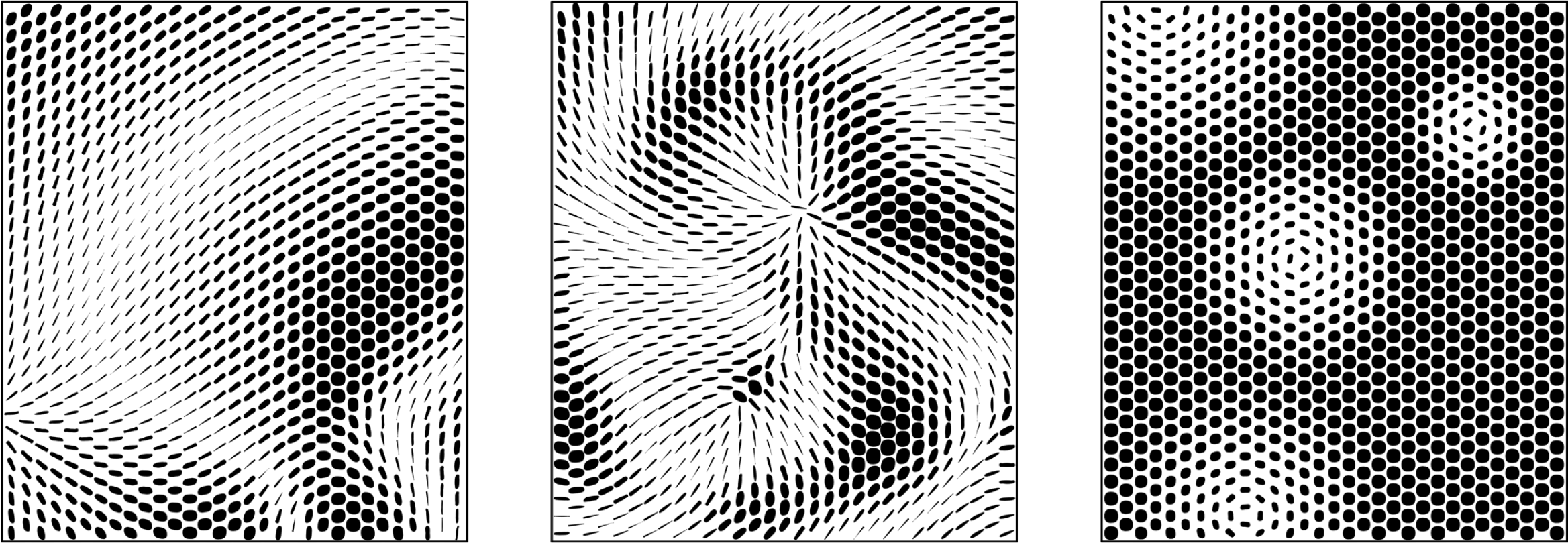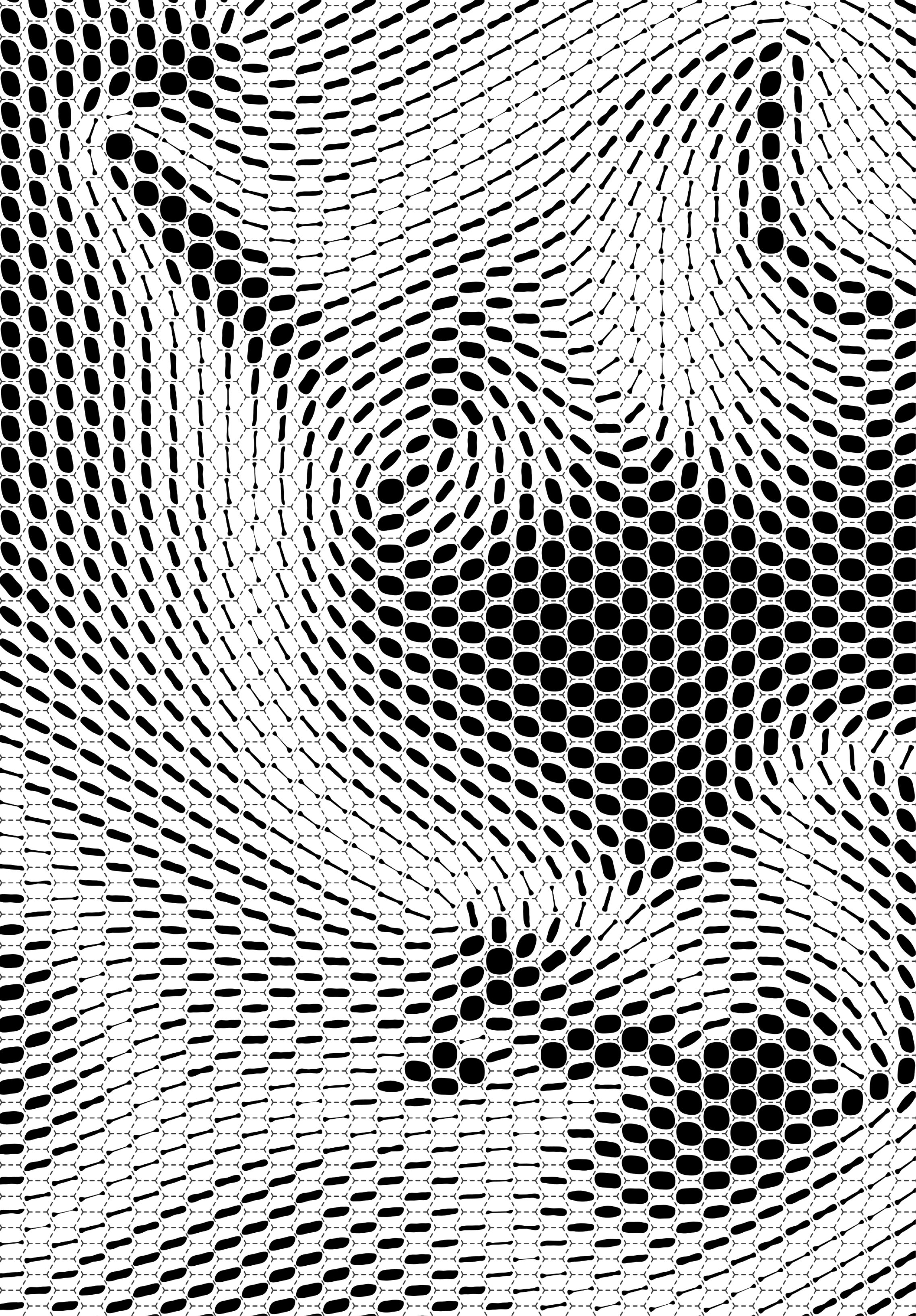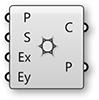1.3.2. Работая с аттракторами
Аттракторы - это точки, которые ведут себя как виртуальные магниты - либо притягивают либо отталкивают другие объекты. В Grasshopper, любая геометрия, взятая из Rhino или созданная в Grasshopper, может быть использована как аттрактор. Аттракторы могут влиять на любое число параметров окружающих объектов включая масштаб, вращение, цвет и положение. Эти параметры изменяются на основе их отношений с геометрией аттрактора.
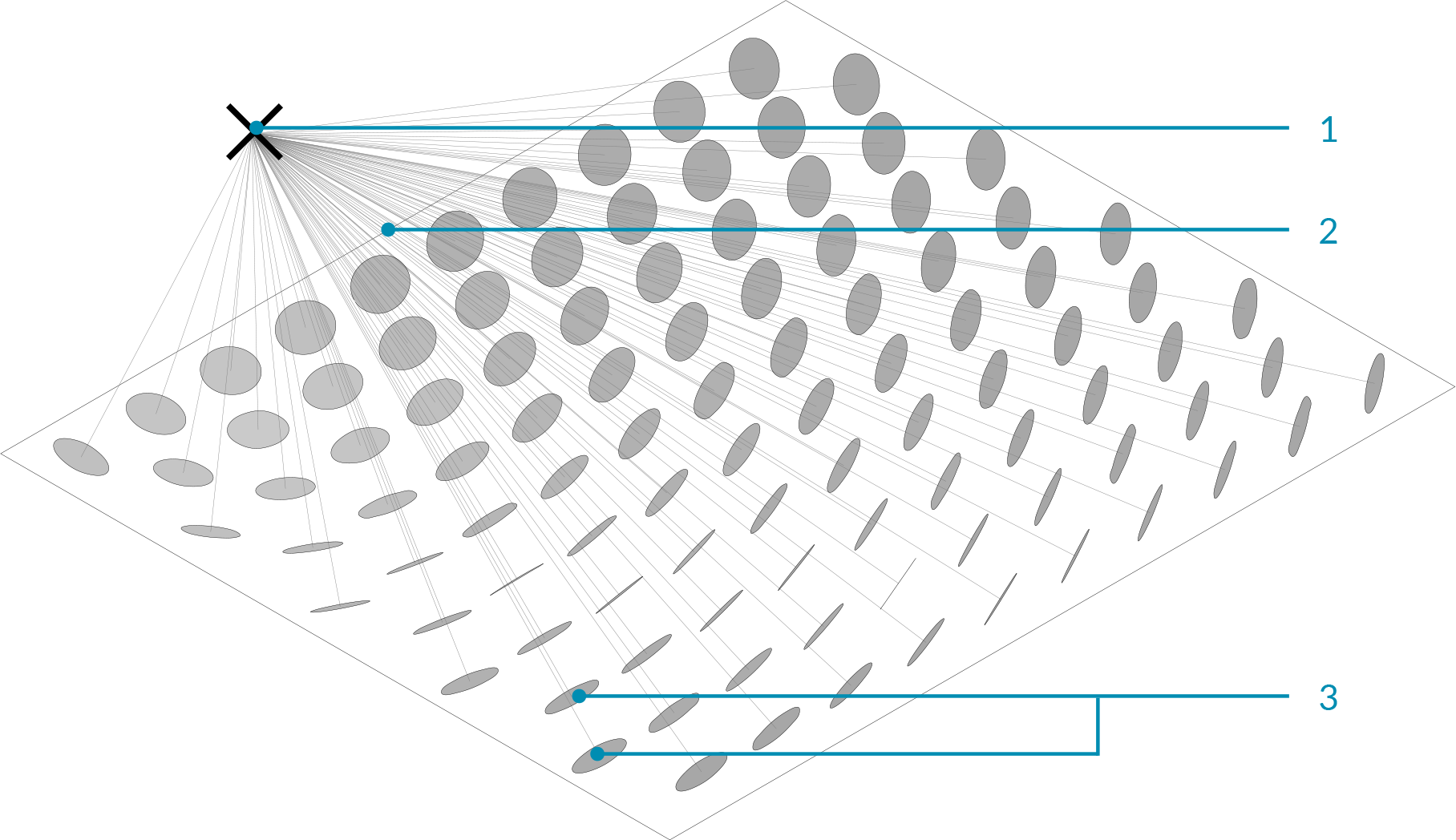
- Точка аттрактора
- Векторы
- Круги ориентируются по направлению к аттрактору на основе их нормалей
На изображении выше, векторы изображены между точкой аттрактора и точкой начала
координат каждого круга. Эти векторы используются для определения ориентации кругов,
таким образом, что они всегда обращены к точке аттрактора. Тот же самый аттрактор
может быть использован для изменения других параметров кругов. Например, те круги,
которые ближе всего к аттрактору, могут иметь больший размер, используя длину
каждого вектора, чтобы масштабировать радиус каждого круга.
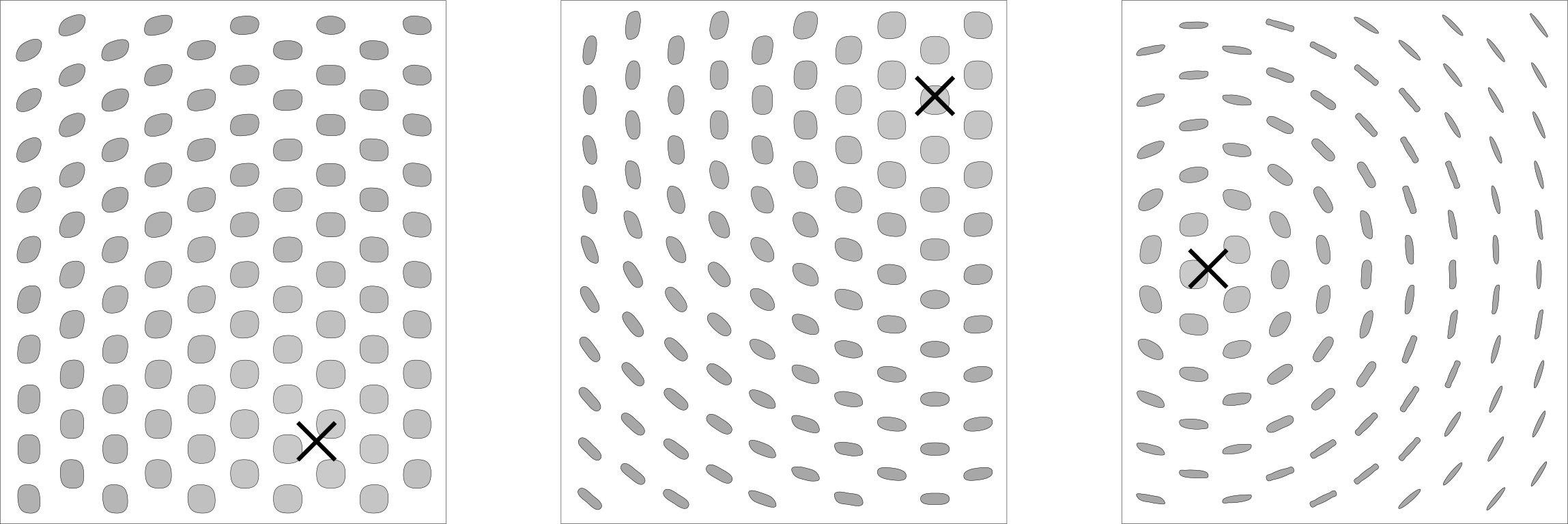
1.3.2.1. ОПРЕДЕЛЕНИЕ АТТРАКТОРА
Файлы упражнения, которые сопровождают этот раздел: Download
В этом примере, мы будем использовать точку аттрактора, чтобы расположить сетку кругов, основанную на векторах между точками начала координат кругов и точками аттракторов. Каждый круг будет ориентироваться таким образом, что он будет перпендикулярен (обращен) к точке аттрактора.
|
|
|
| 01. |
Чтобы начать новое определение, нажмите Ctrl+N в Grasshopper |
|
| 02. |
Зайдите в Vector/Grid/Hexagonal - перетащите компонент Hexagonal Grid на холст |
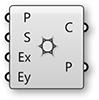 |
| 03. |
Зайдите в Params/Input/Slider - перетащите два слайдера Numeric Sliders на холст |
|
| 04. |
Дважды кликните по первому слайдеру Numeric Sliders и установите следующее:Name (Имя): Cell Radius (радиус ячейки)
Rounding (Округление): Floating Point (с плавающей точкой)
Lower Limit (нижняя граница): 0.000
Upper Limit (верхняя граница): 1.000
Value (значение): 0.500 |
|
| 05. |
Дважды кликните по второму слайдеру Numeric Sliders и установите следующее:Name (Имя): # of Cells (число ячеек)
Rounding (Округление): Integers (целые числа)
Lower Limit (нижняя граница): 0
Upper Limit (верхняя граница): 10
Value (значение): 10 |
|
| 06. |
Соедините слайдер Number Slider (Cell Radius) с входом Size (S) компонента Hexagon Grid |
|
| 07. |
Соедините слайдер Number Slider (# of Cells) с входом Extent X (Ex) и входом Extent Y (Ey) компонента Hexagon Grid |
|
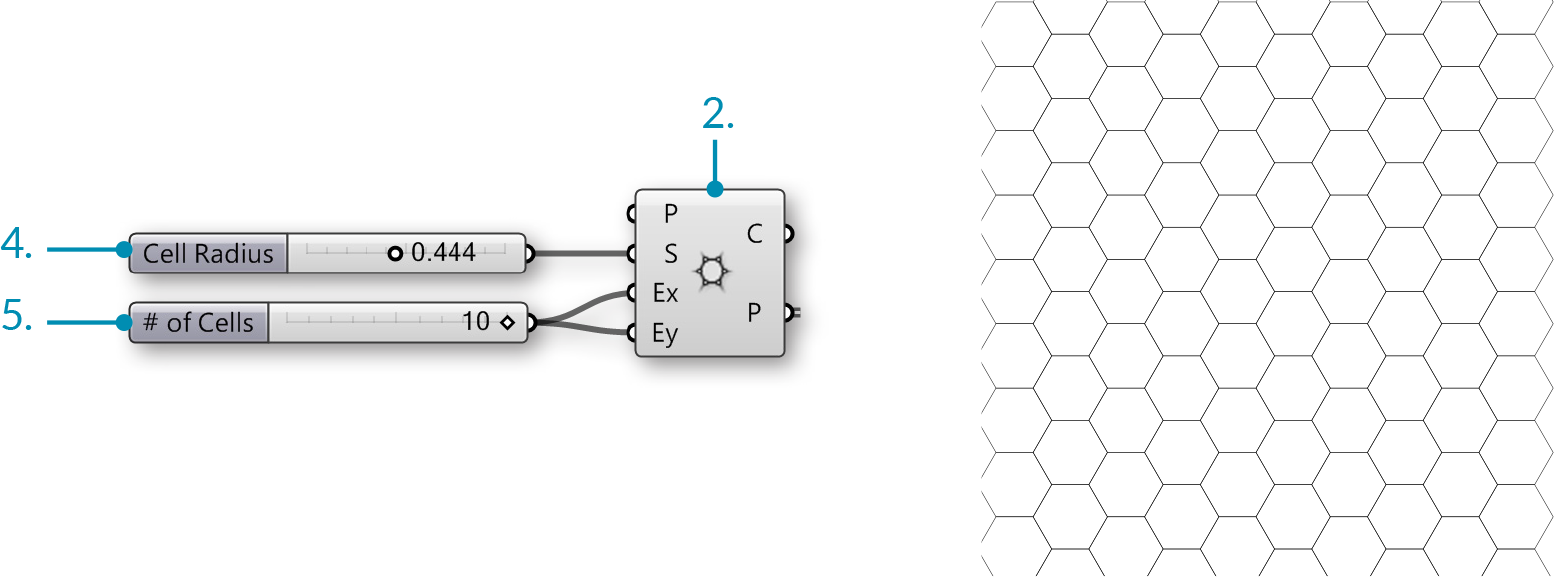
|
|
|
| 08. |
Зайдите в Curve/Primitive/Circle CNR - перетащите компонент Circle CNR на холст |
 |
| 09. |
Соедините выход Points (P) компонента Hexagon Grid с входом Center (C) компонента Circle CNR |
|
| 10. |
Соедините слайдер Number Slider (Cell Radius) с входом Radius (R) компонента Circle CNR. |
|
| 11. |
Зайдите в Vector/Vector/Vector 2Pt - перетащите компонент Vector 2Ptна холст |
 |
| 12. |
Соедините выход Points (P) компонента Hexagonal Grid с входом Base Point (A) компонента Vector 2Pt. |
|
| 13. |
Зайдите в Params/Geometry/Point – перетащите компонент Point на холст |
 |
| 14. |
Кликните правой клавишей мыши по компоненту Point и выберите set one point. В модели пространства выберите место, где вы хотите разместить точку аттрактора |
|
| 15. |
Соедините компонент Point с входом Tip Point (B) компонента Vector 2Pt |
|
| 16. |
Соедините выход Vector (V) компонента Vector 2Pt с входом Normal (N) компонента Circle CNR. |
|
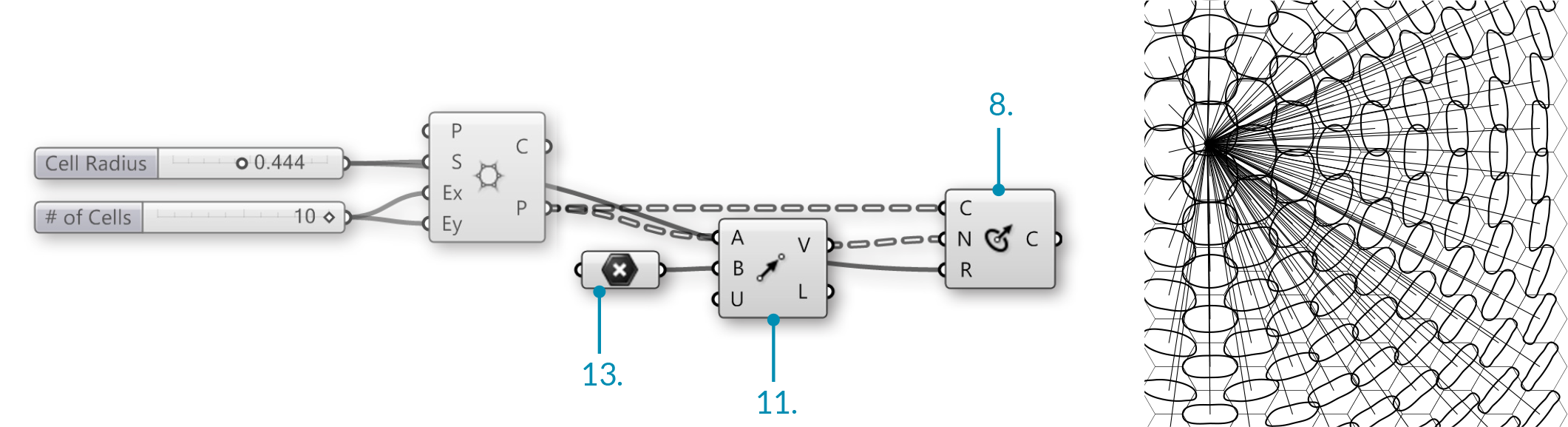
|
|
|
| 17. |
Зайдите в Curve/Util/Offset – перетащите компонент Offset Component на холст. |
 |
| 18. |
Зайдите в Params/Input/Slider - перетащите слайдер Numeric Slider на холст |
|
| 19. |
Дважды кликните по слайдеру и установите следующее:Name: Offset Distance
Rounding: Floating Point
Lower Limit: - 0.500
Upper Limit: 0.500
Value: -0.250 |
|
| 20. |
Соедините слайдер Number Slider (Offset Distance) с входом Distance (D) компонента Offset |
|
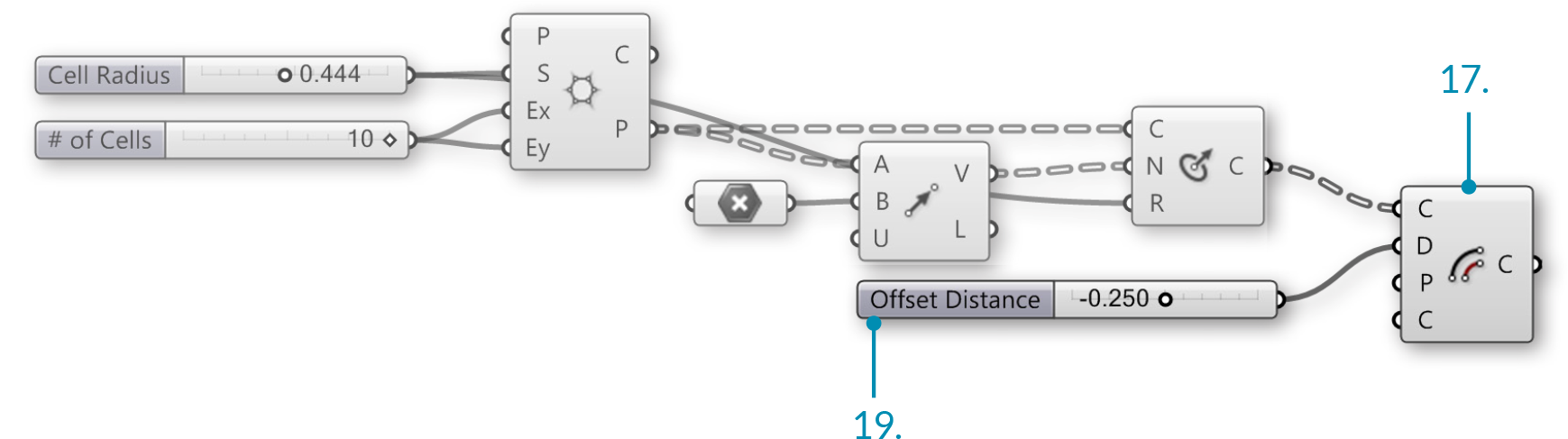
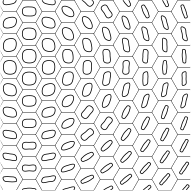
|
|
|
| 21. |
Зайдите в Surface/Freeform/Boundary Surfaces – перетащите компонент Boundary Surfaces на холст |
 |
| 22. |
Соедините выход Curves (C) компонента Offset с входом Edges (E) компонента Boundary Surfaces |
|