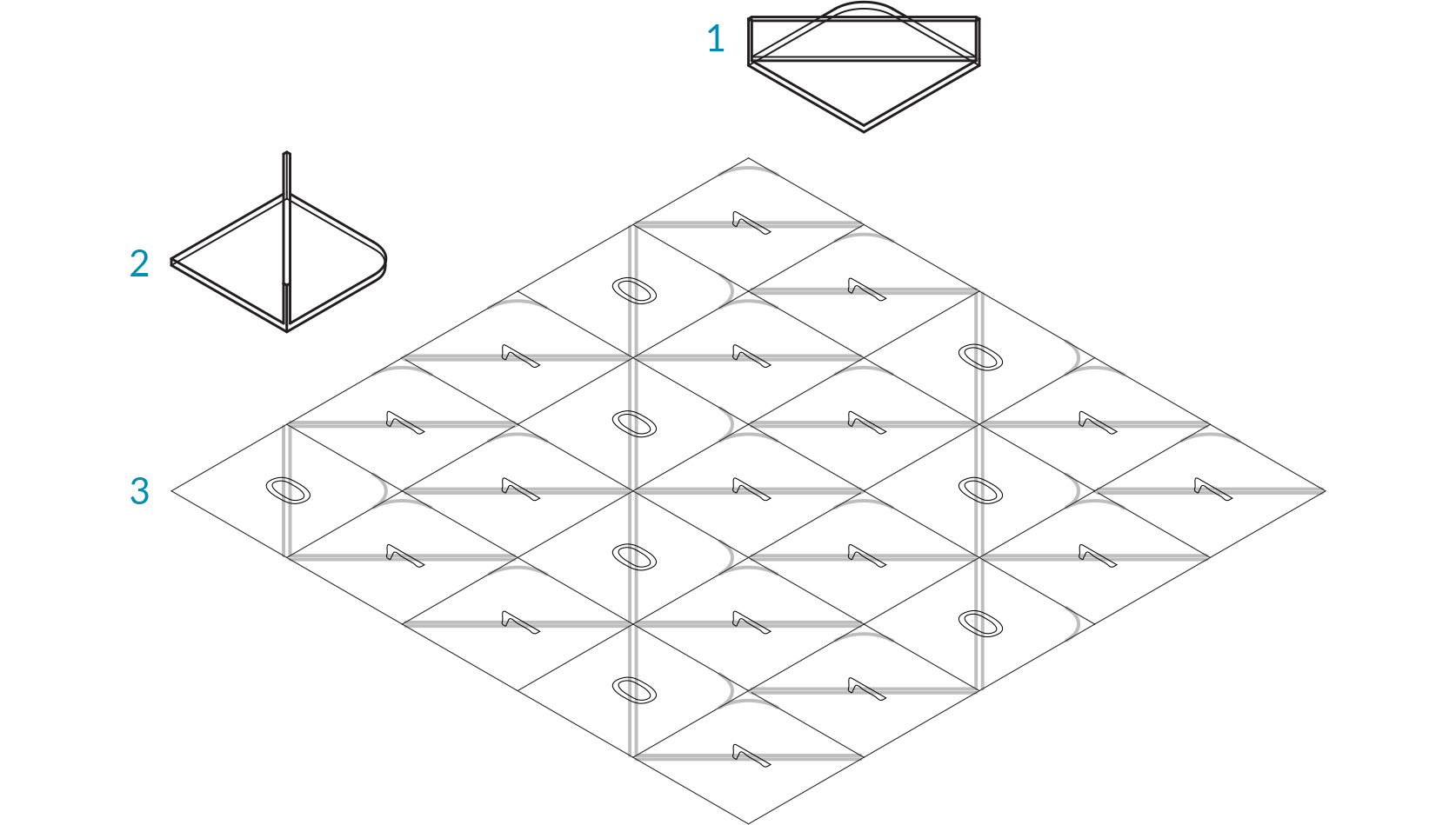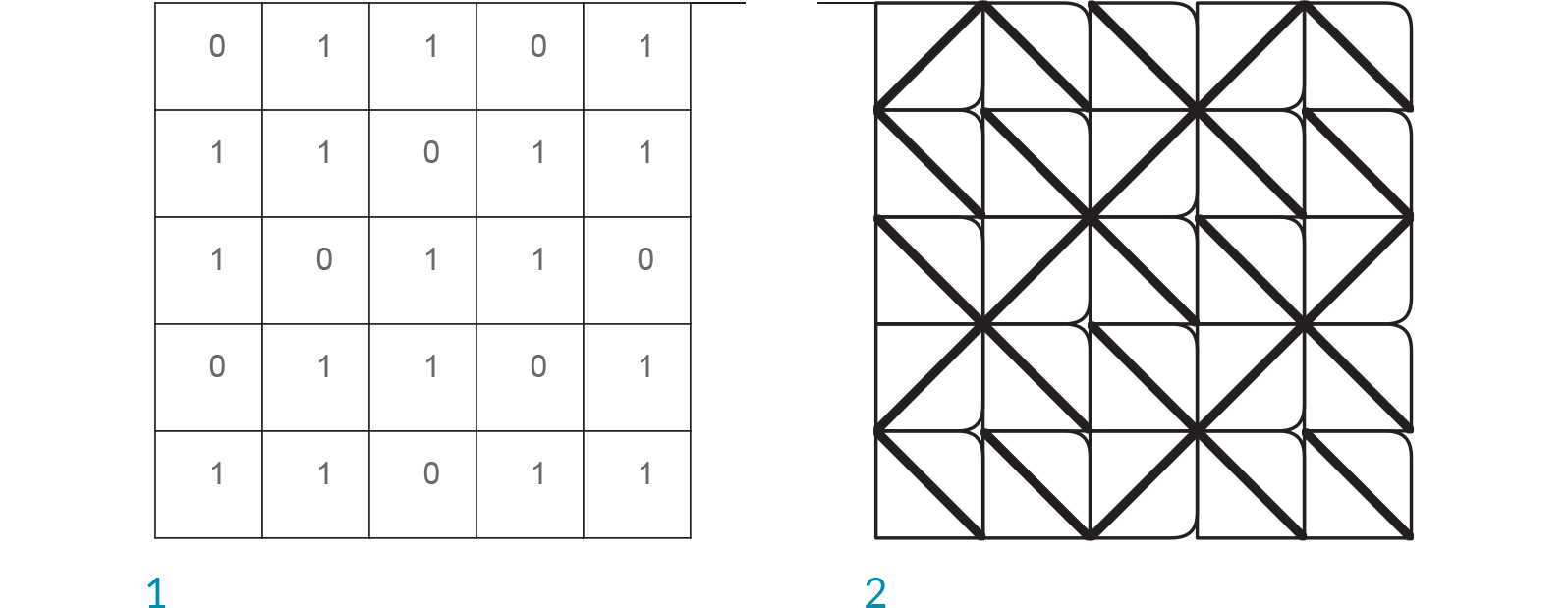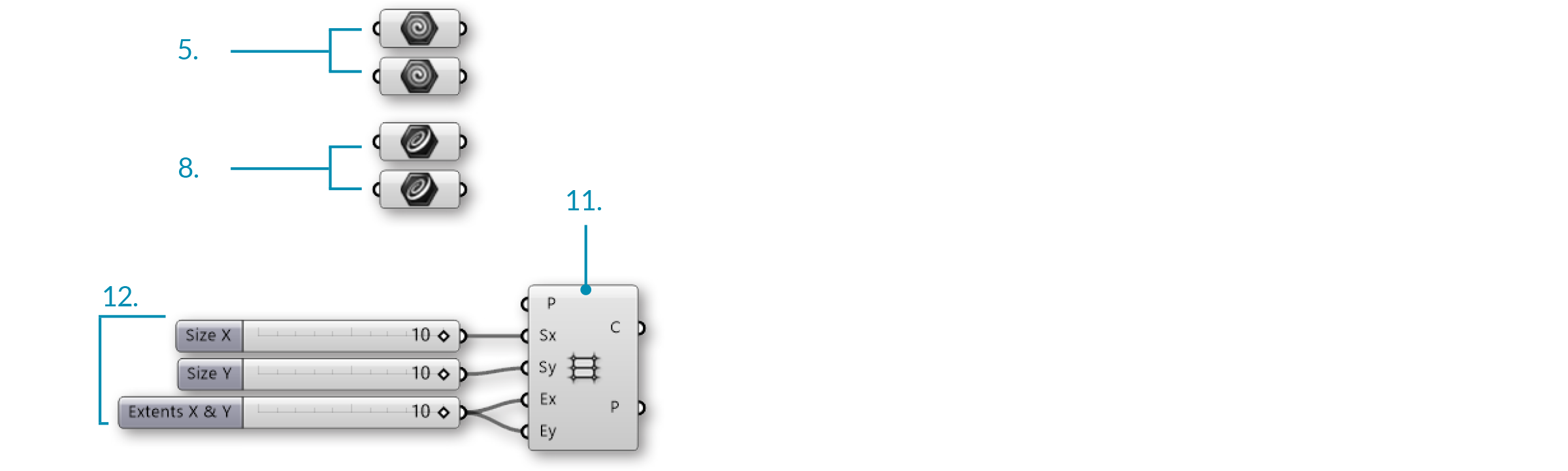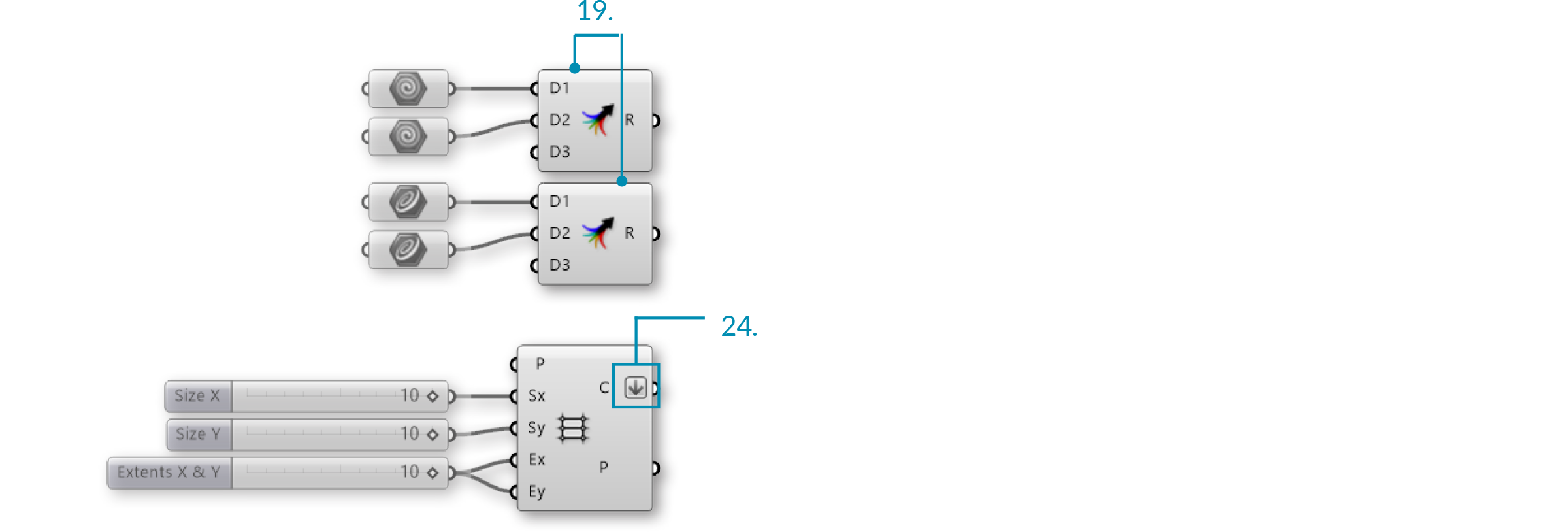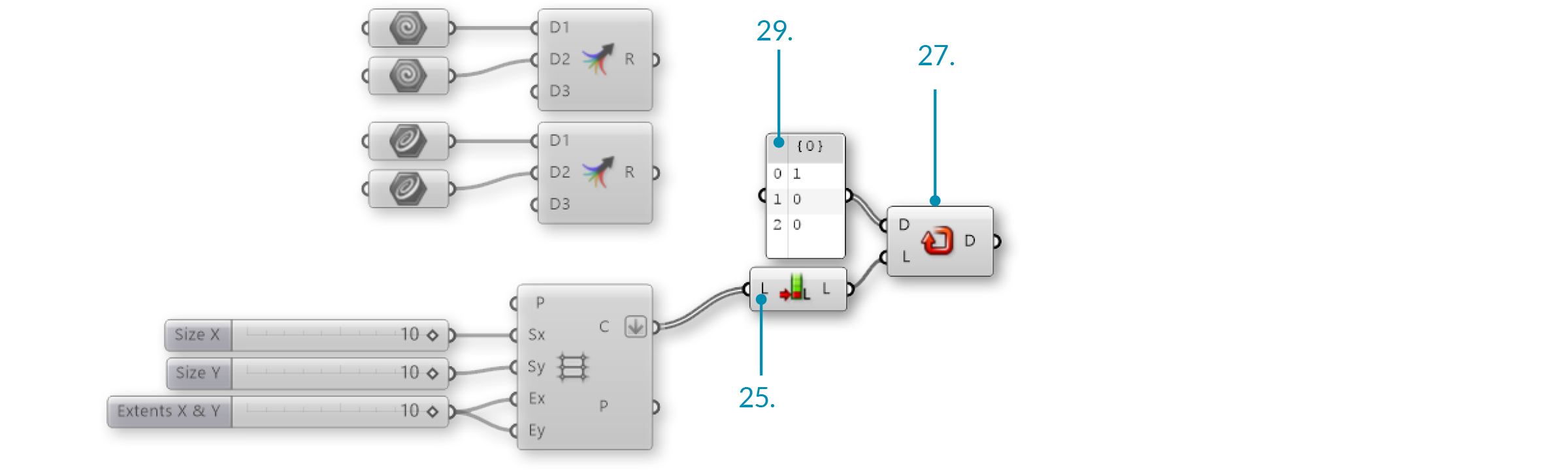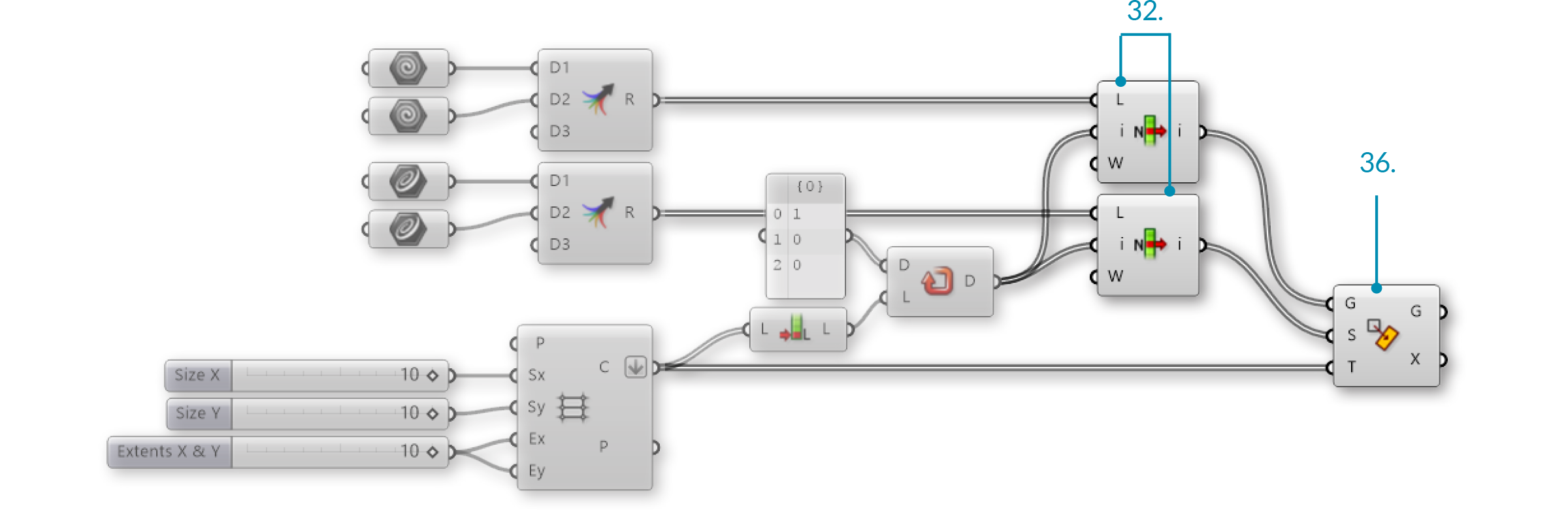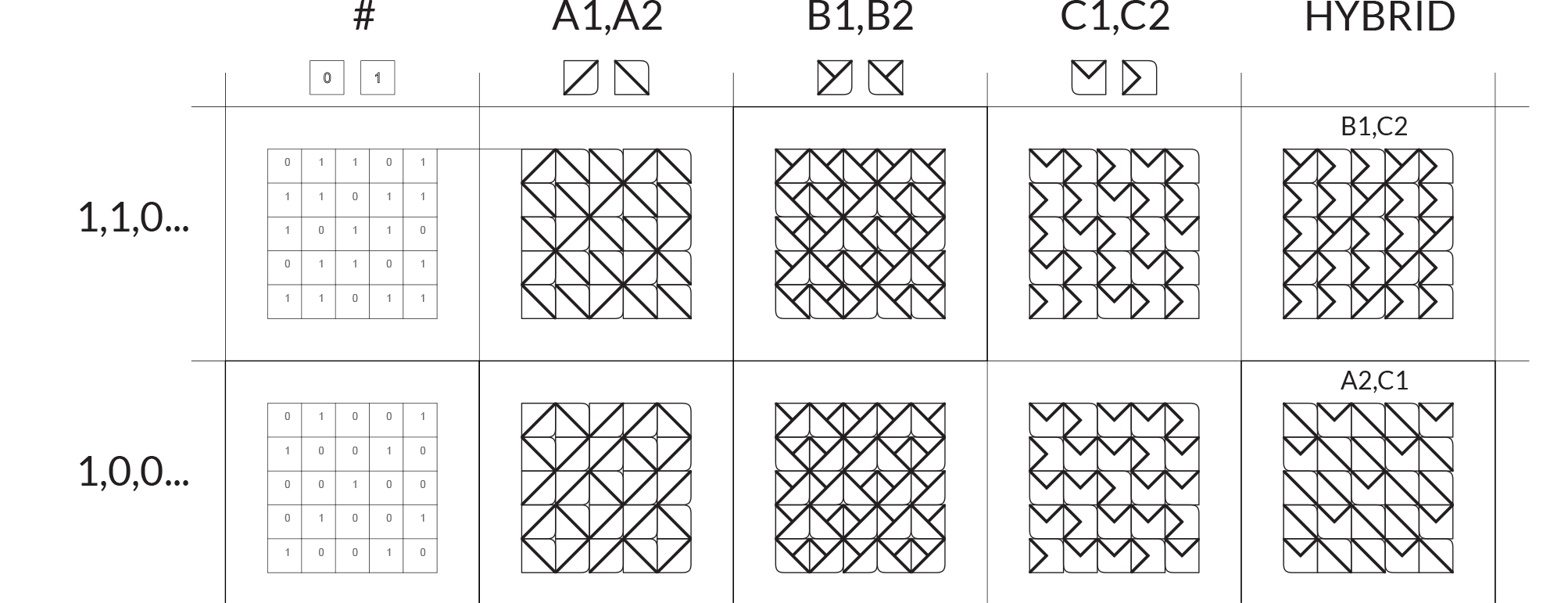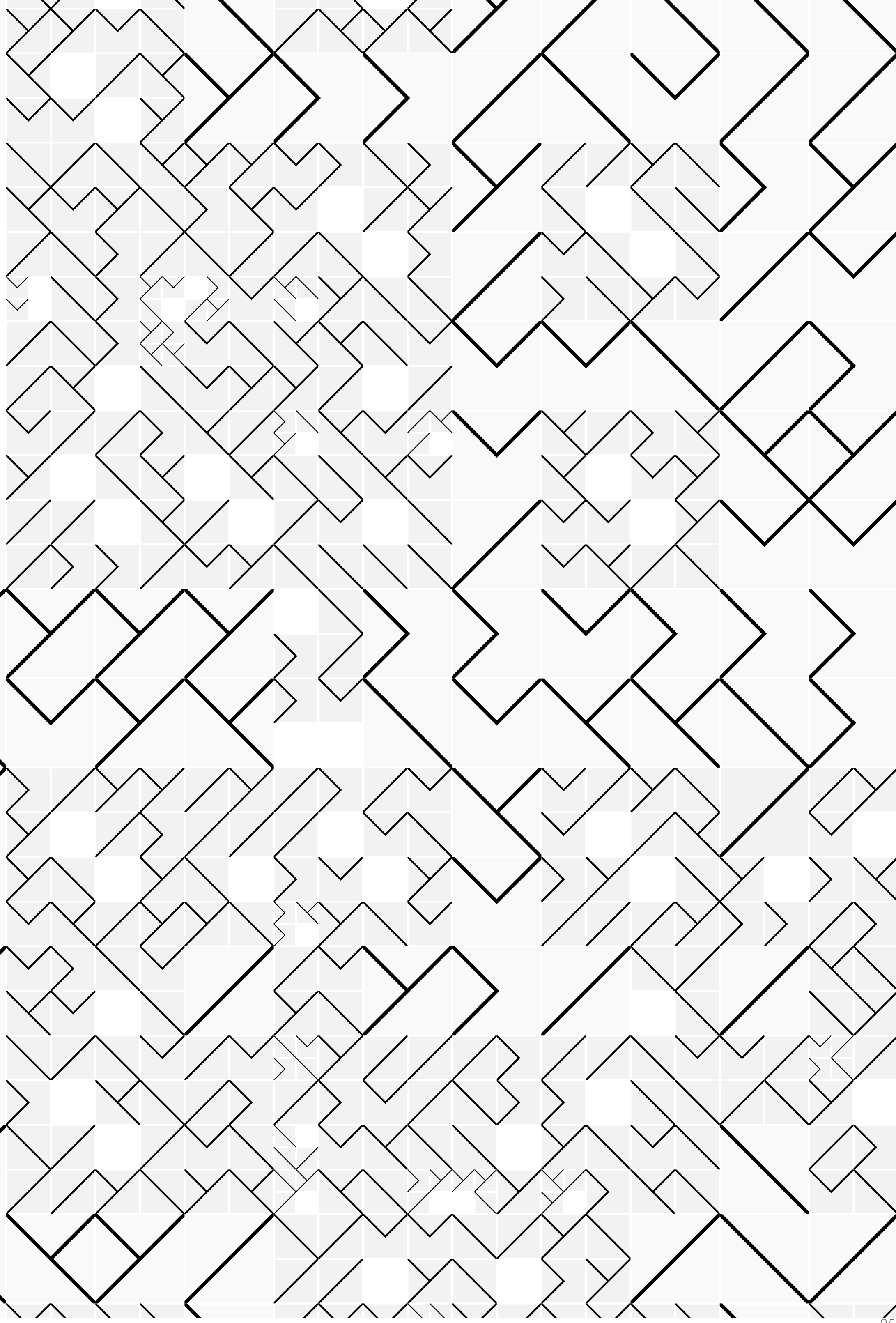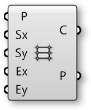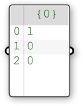| 01. |
Запустите файл Rhinoceros. |
|
| 02. |
Создайте два равных по размеру квадрата. |
|
| 03. |
Создайте различную геометрию в каждом квадрате.
В примере выше, мы создали простую поверхность с вкладкой.Вкладка скруглена, чтобы продемонстрировать ориентацию, и основа скруглена, чтобы различить две геометрии. |
|
| 04. |
Запустите новое определение набрав Ctrl+N (в Grasshopper). |
|
| 05. |
Зайдите в Params/Geometry/Geometry – перетащите два параметра Geometry на холст. |
 |
| 06. |
Кликните правой клавишей мыши по первому параметру Geometry и выберите set one Geometry. Укажите первую геометрию, к которой вы делаете привязку. |
|
| 07. |
Кликните правой клавишей мыши по второму параметру Geometry и выберите set one Geometry. Укажите вторую геометрию, к которой вы делаете привязку.
Можно сделать привязку к нескольким геометриям в одном параметре, но для простоты мы использовали два отдельных параметра. |
|
| 08. |
Зайдите в Params/Geometry/Curve – вытащите два параметра Curve на холст. |
 |
| 09. |
Кликните правой клавишей мыши по первому параметру Curve и выберите set one Curve. Укажите первый квадрат, к которому вы делаете привязку. |
|
| 10. |
Кликните правой клавишей мыши по второму параметру Curve и выберите set one Curve. Укажите второй квадрат, к которому вы делаете привязку.
Убедитесь, что геометрия и квадрат, на который вы ссылаетесь, находятся в соответствии. |
|
| 11. |
Зайдите в Vector/Grid/Rectangular – перетащите компонент Rectangular Grid на холст. |
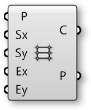 |
| 12. |
Зайдите в Params/Input/Slider - перетащите три слайдера Number Sliders на холст. |
|
| 13. |
Дважды кликните по первому слайдеру Number Slider и установите следующее:Rounding: Integers
Lower Limit: 0
Upper Limit: 10
Value: 10 |
|
| 14. |
Дважды кликните по второму слайдеру Number Slider и установите следующее:Rounding: Integers
Lower Limit: 0
Upper Limit: 10
Value: 10 |
|
| 15. |
Дважды кликните по третьему слайдеру Number Slider и установите следующее:Name: Extents X & Y
Rounding: Integers
Lower Limit: 0
Upper Limit: 10
Value: 10 |
|
| 16. |
Соедините первый Number Slider с входом Size X (Sx) компонента Rectangular Grid. |
|
| 17. |
Соедините второй Number Slider с входом Size Y (Sy) компонента Rectangular Grid. |
|
| 18. |
Соедините третий Number Slider с входом Extent X (Ex) и входом Extent Y (Ey) компонента Rectangular Grid. |
|