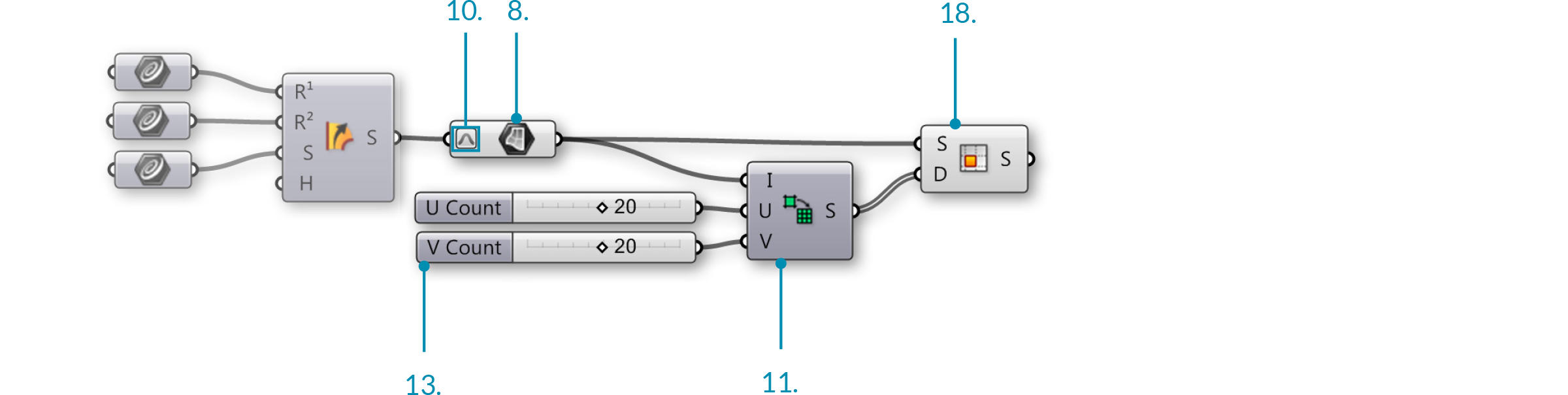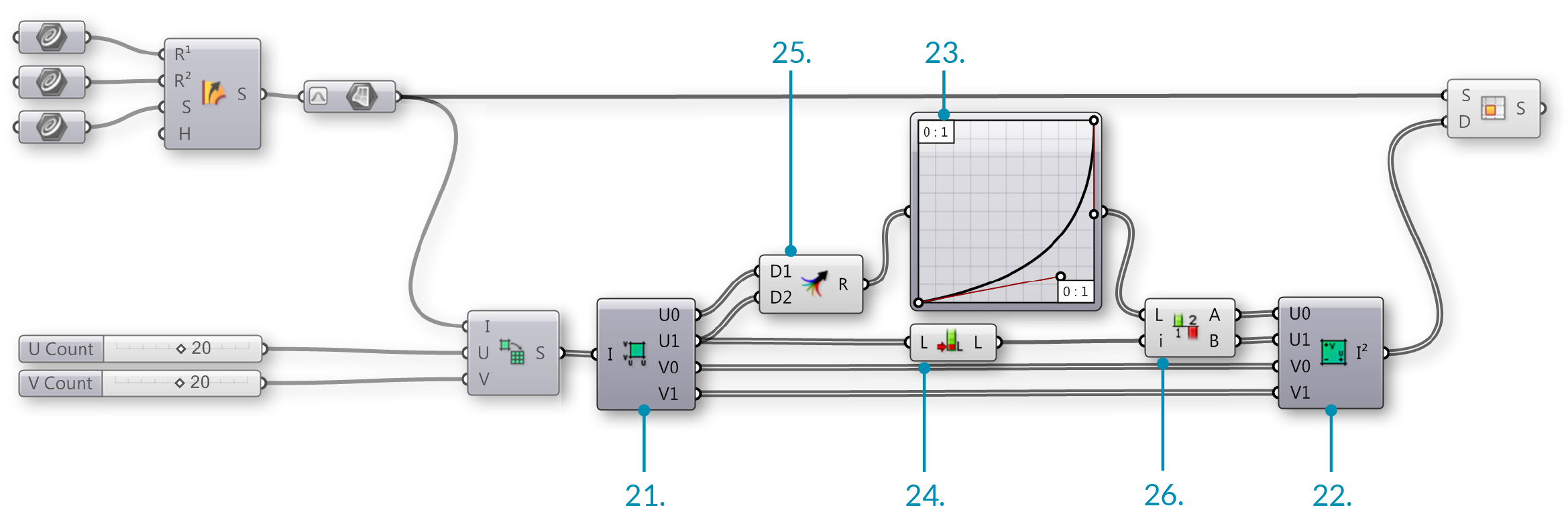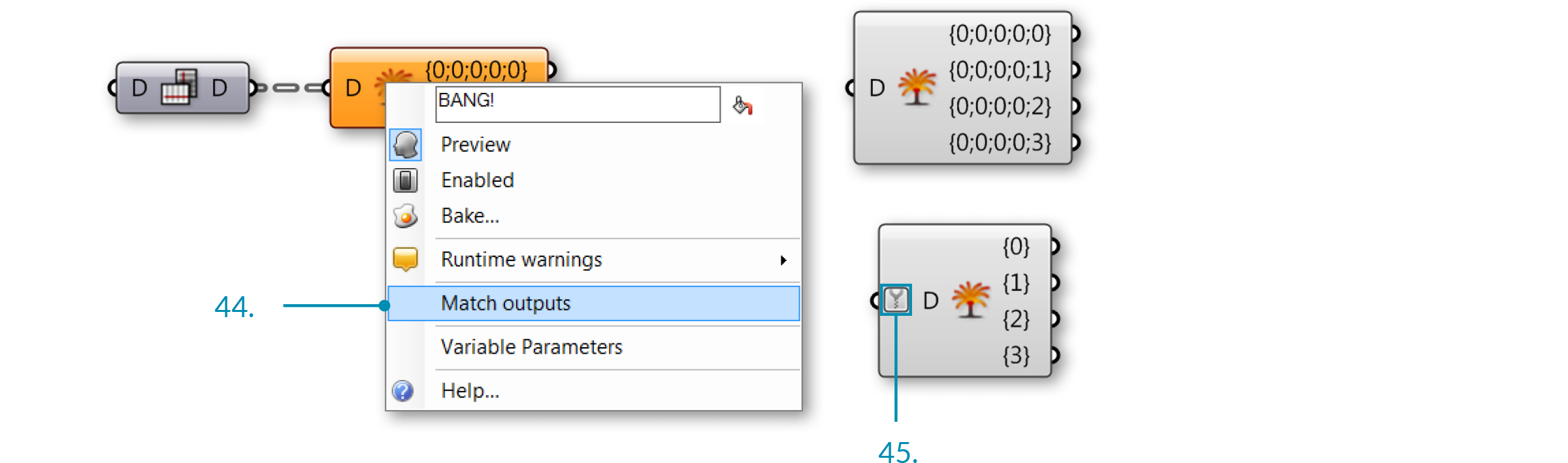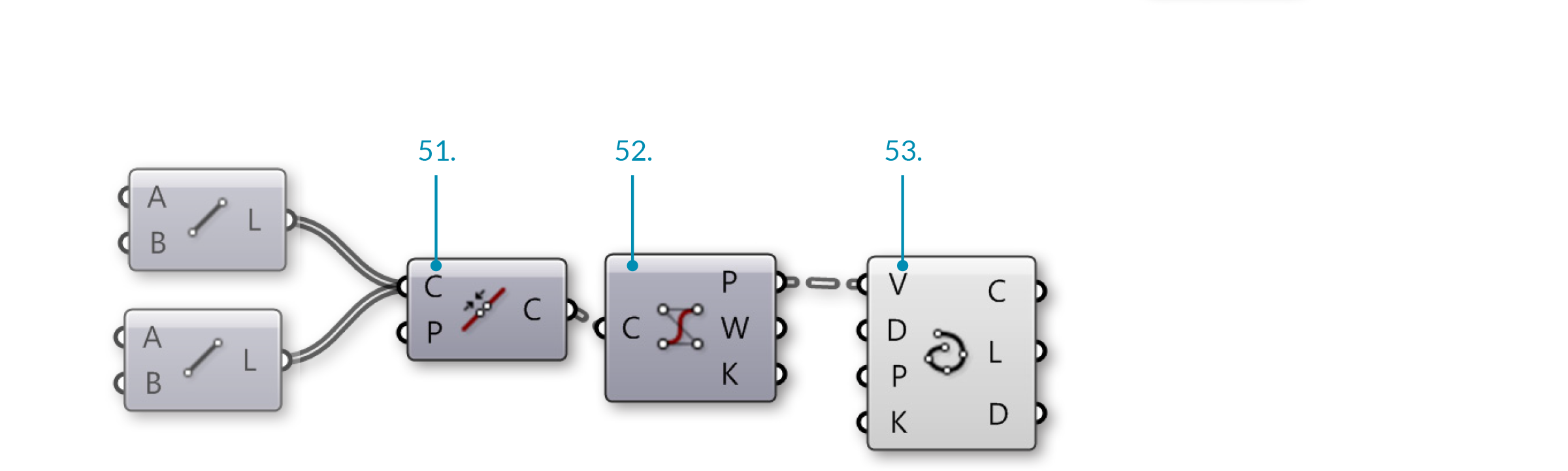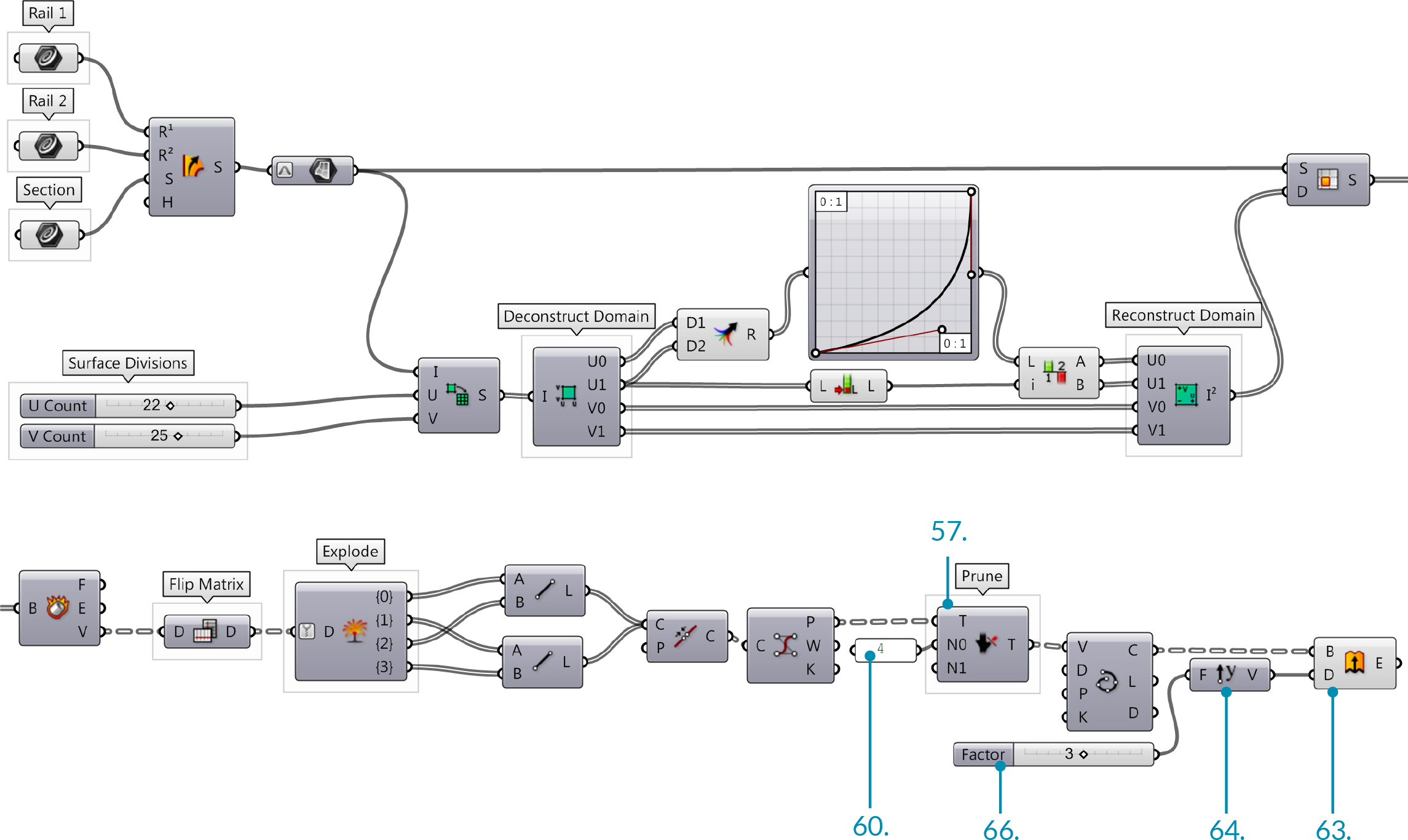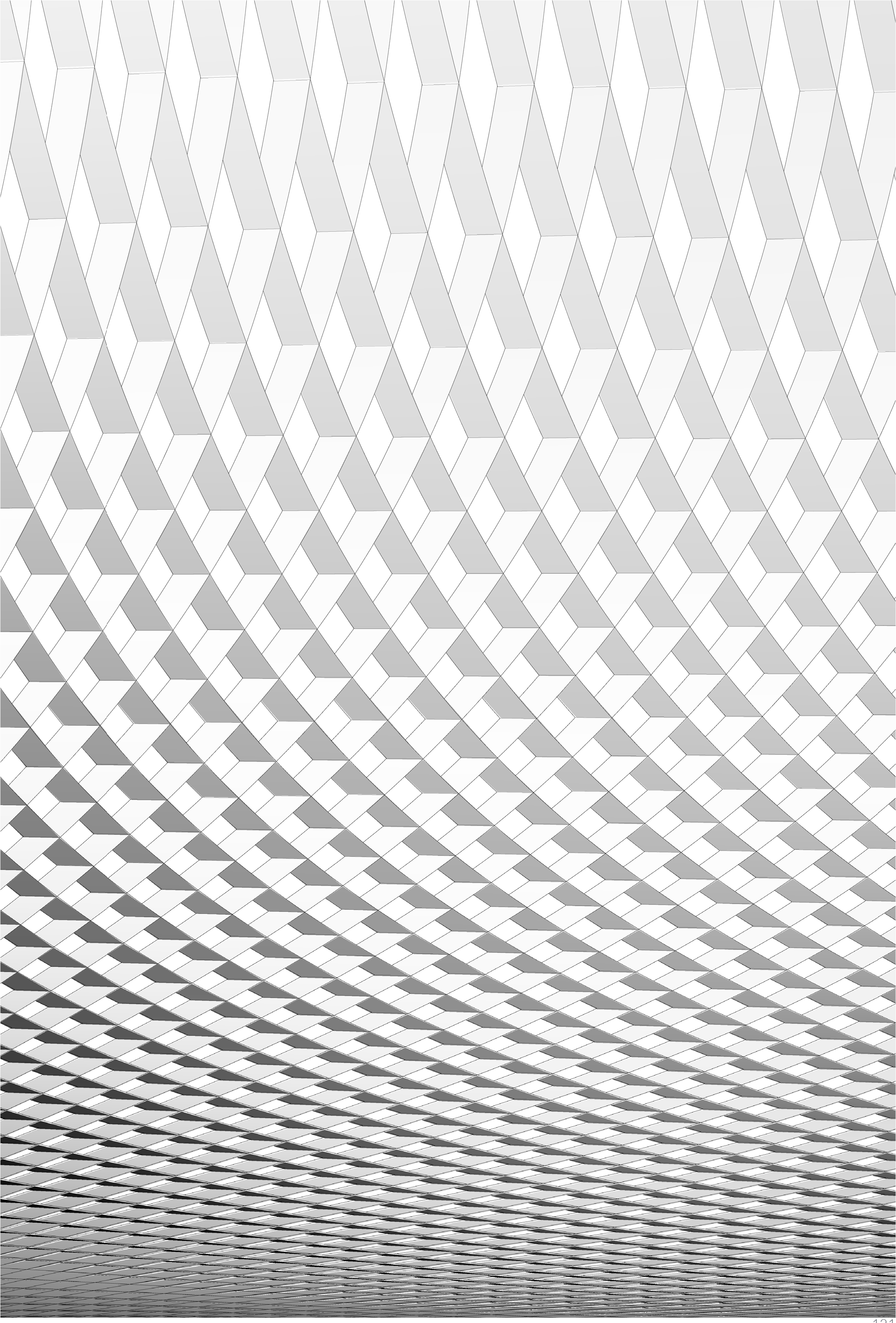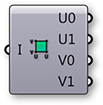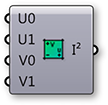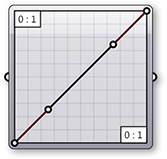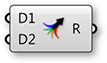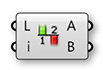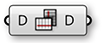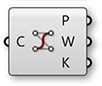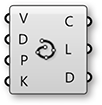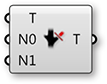1.5.4. Работа с Деревьями Данных
Файлы упражнения, которые сопровождают этот раздел: http://grasshopperprimer.com/appendix/A-2/1_gh-files.html
В этом примере, мы будем использовать некоторые инструменты Grasshopper для работы с деревьями данных для извлечения, реорганизации и интерполяции нужных точек, содержащихся в дереве данных и создания решетки пересекающихся ребер.
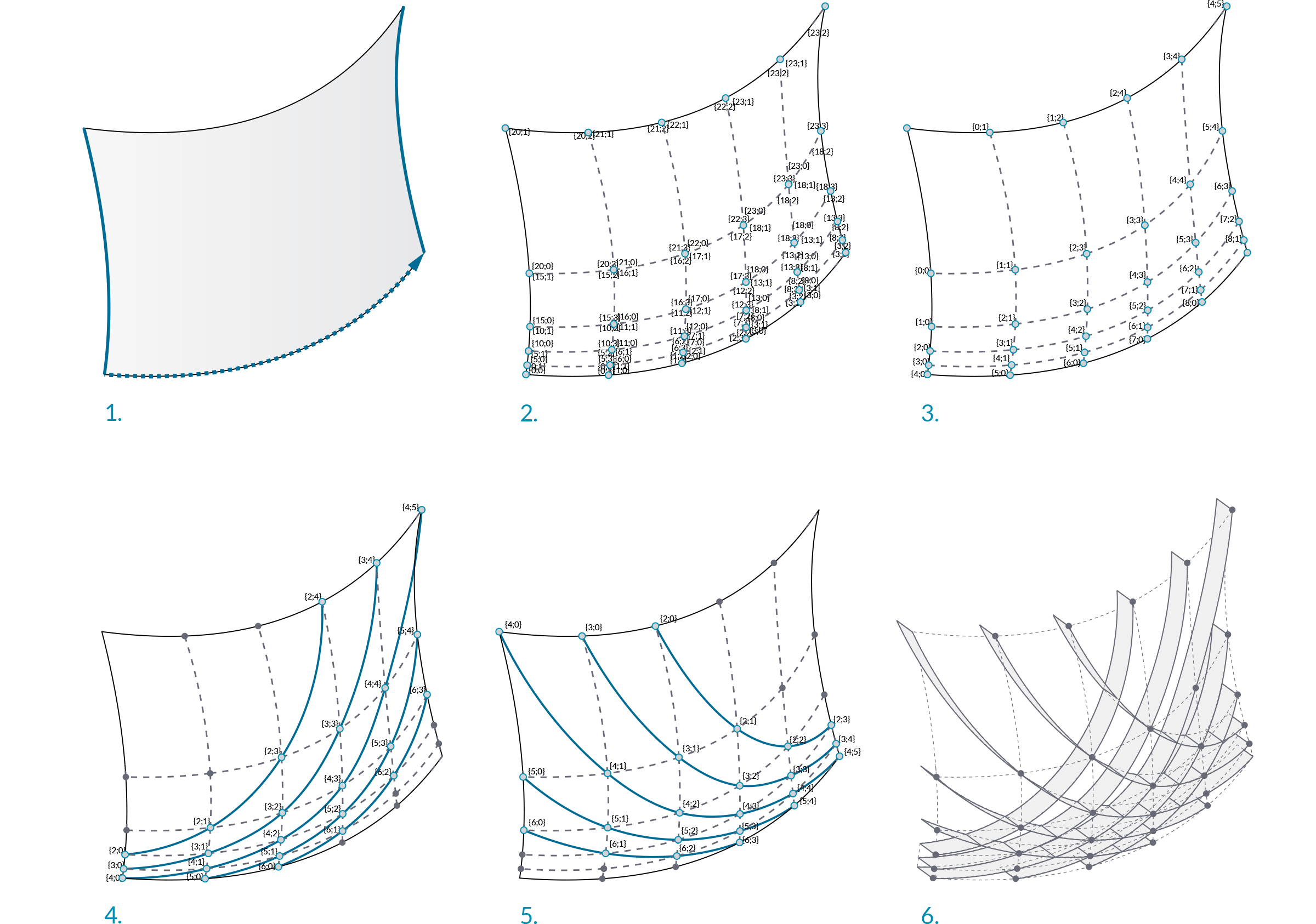
- Проведите две перекладины для создания NURBS поверхности.
- Разделите поверхность на сегменты, переменного размера, исключите вершины. Данные, собранные в один список с четырьмя элементами для каждого сегмента.
- Сделайте Flip матрицы, чтобы изменить структуру данных. Данные, собранные из четырех списков, каждый содержит одну угловую точку каждого сегмента.
- Разбейте дерево, чтобы соединить угловые точки и прорисовать диагональные линий через каждый сегмент.
- Сократите дерево до cull веток, содержащих неполные точки, чтобы создать NURBS кривую третьего порядка и интерполировать точки.
- Вытянуть кривые, чтобы создать пересекающиеся окончания.
|
|
|
| 01. |
Запустите новое определение, набрав Ctrl+N (в Grasshopper) |
|
| 02. |
Зайдите в Params/Geometry/Curve – перетащите три параметра curve на холст |
 |
| 03. |
Зайдите в Surface/Freeform/Sweep2 – перетащите компонент Sweep2 на холст |
 |
| 04. |
Кликните правой клавишей мыши по первому параметру Curve и выберите “Set one curve.” Выберите первую rail кривую в видовом окне Rhino |
|
| 05. |
Кликните правой клавишей мыши по второму параметру Curve и выберите “Set one curve.” Выберите вторую rail кривую в видовом окне Rhino |
|
| 06. |
Кликните правой клавишей мыши по третьему параметру Curve и выберите “Set one curve.” Выберите кривую в видовом окне Rhino |
|
| 07. |
Соедините выходы параметров Curve с входами Rail 1 (R1), Rail 2 (R2) и Sections (S) компонента Sweep2 соответственно |
|
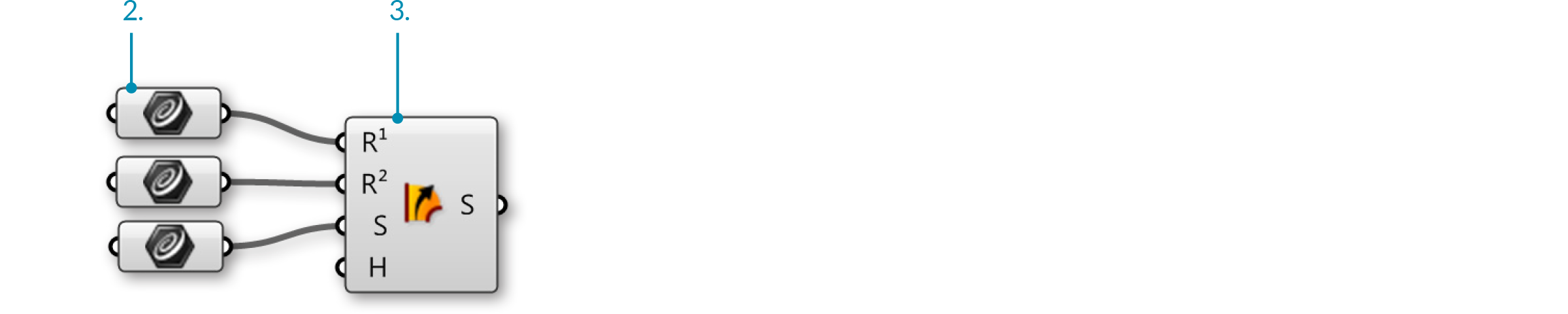
Мы только что создали NURBS поверхность
|
|
|
| 08. |
Зайдите в Params/Geometry/Surface – вытащите параметр Surface на холст |
 |
| 09. |
Соедините выход Brep (S) компонента Sweep2 с входом параметра Surface |
|
| 10. |
Кликните правой клавишей мыши по параметру Surface и выберите “Reparameterize”.
На этом шаге мы заново перенесли диапазоны u и v поверхности между 0 и |
- Это позволит совершить дальнейшие операции.</blockquote>|
 |
|11.| Зайдите в Maths/Domain/Divide Domain2 – перетащите компонент Divide Domain2 на холст|
|
|11.| Зайдите в Maths/Domain/Divide Domain2 – перетащите компонент Divide Domain2 на холст| |
|12.| Зайдите в Params/Input/Number Slider – вытащите два слайдера Number Slidersна холст||
|13.| Дважды кликните по первому Number Sliders и установите следующее:
|
|12.| Зайдите в Params/Input/Number Slider – вытащите два слайдера Number Slidersна холст||
|13.| Дважды кликните по первому Number Sliders и установите следующее:Rounding: Integer
Lower Limit: 1
Upper Limit: 40
Value: 20
||
|14.| Установите такие же значения на втором Number Sliders||
|15.| Соедините выход репараметризированого параметра Surface с входом Domain (I) компонента Divide Domain2||
|16.| Подключите первый Number Sliders к входу U Count (U) в компоненте Divide Domain2||
|17.| Подключите второй Number Sliders к входу V Count (V) в компоненте Divide Domain2||
|18.| Зайдите в Surface/Util/Isotrim – вытащите компонент Isotrim на холст| |
|19.| Соедините выход Segments (S) компонента Divide Domain2 с входом Domain (D) компонента Isotrim||
|20.| Соедините выход параметра Surface с входом Surface (S) компонента Isotrim|||
|
|19.| Соедините выход Segments (S) компонента Divide Domain2 с входом Domain (D) компонента Isotrim||
|20.| Соедините выход параметра Surface с входом Surface (S) компонента Isotrim|||
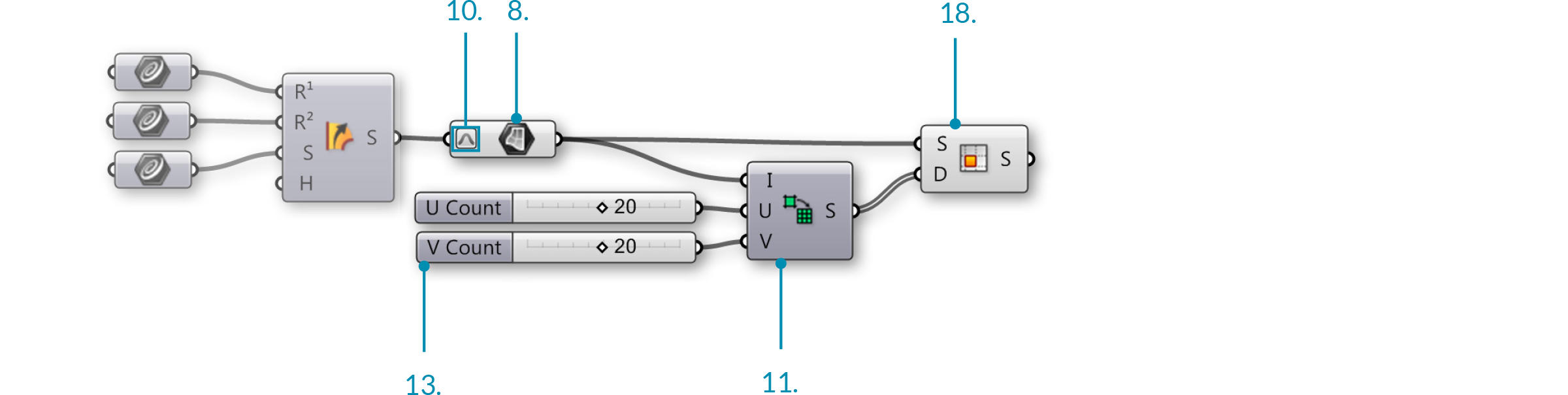
Сейчас мы разделили поверхность на небольшие, легко измеримые, поверхности. Настройте слайдеры U и V Count для изменения числа подразделений. Давайте добавим Graph Mapper, чтобы размеры сегментов стали переменными.
|
|
|
| 21. |
Зайдите Maths/Domain/Deconstruct Domain2 – вытащите компонент Deconstruct Domain2 на холст |
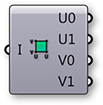 |
| 22. |
Зайдите Maths/Domain/Construct Domain2 – вытащите компонент Construct Domain2 на холст |
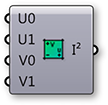 |
| 23. |
Зайдите в Params/Input/Graph Mapper – вытащите Graph Mapper на холст |
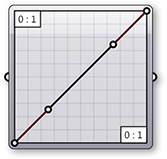 |
| 24. |
Зайдите в Sets/List/List Length – вытащите компонент List Length на холст |
 |
| 25. |
Зайдите в Sets/Tree/Merge – вытащите компонент Merge на холст |
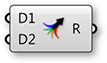 |
| 26. |
Зайдите в Sets/List/Split List – вытащите компонент Split List на холст
Компоненты Merge и Split используются, чтобы тот же самый Graph Mapper мог использоваться для обоих значений U min и U max. |
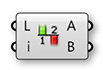 |
| 27. |
Соедините выходы U min (U0) и U max (U1) компонента Deconstruct Domain2 с входами Data 1 (D1) и Data 2 (D2) компонента Merge |
|
| 28. |
Соедините выход Result (R) компонента Merge с входом Graph Mapper |
|
| 29. |
Кликните правой клавишей мыши по Graph Mapper и выберите “Bezier” в “Graph Types” |
|
| 30. |
Соедините второй связью из выхода U max (U1) компонента Deconstruct Domain2 с входом List (L) компонента List Length |
|
| 31. |
Соедините выход Graph Mapper с входом List (L) компонента Split List |
|
| 32. |
Соедините выход Length (L) компонента List Length со входом Index (i) компонента Split List |
|
| 33. |
Соедините выход List A (A) компонента Split List с входом U min (U0) компонента Construct Domain2 |
|
| 34. |
Соедините выход List B (B) компонента Split List с входом U max (U1) компонента Construct Domain2 |
|
| 35. |
Соедините выход V min (V0) компонента Deconstruct Domain2 с входом V min (V1) компонента Construct Domain2 |
|
| 36. |
Соедините выход V max (V1) компонента Deconstruct Domain2 с входом V max (V1) компонента Construct Domain2 |
|
| 37. |
Соедините выход 2D Domain (I2) компонента Construct Domain2 с входом Domain (D) компонента Isotrim, заменяя существующую связь |
|
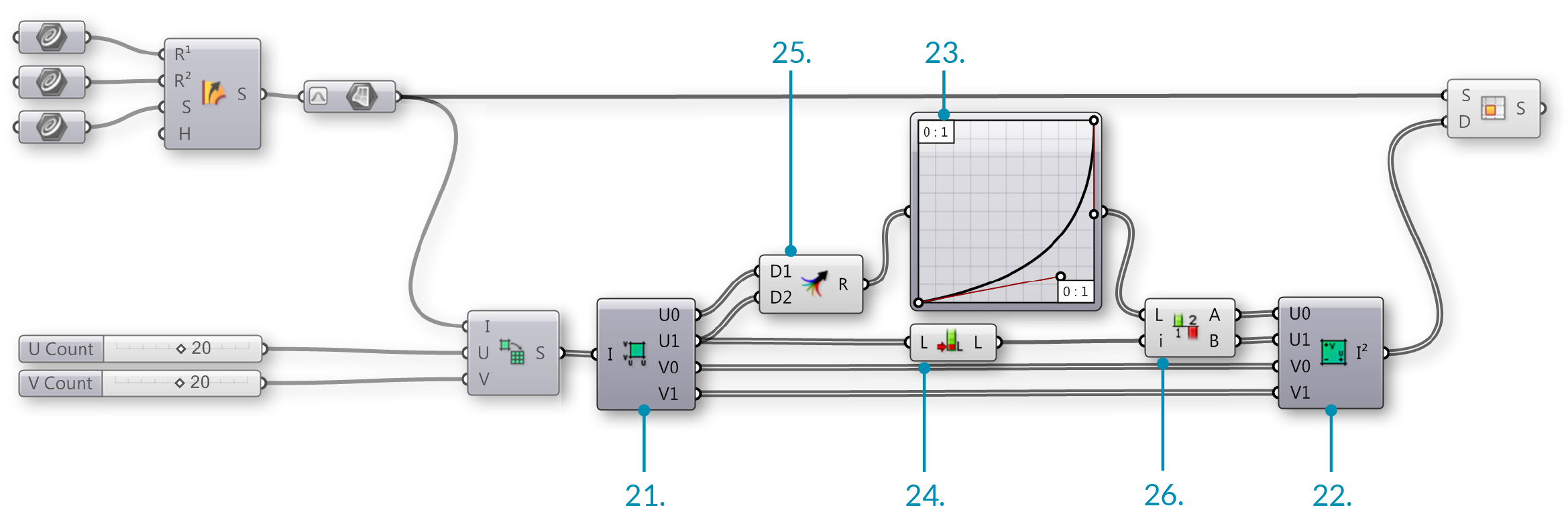
Мы только что поменяли строение диапазонов каждого сегмента поверхности, заново перенесли значения U, используя Graph Mapper, и реконструировали диапазоны. Настройте ползунки Graph Mapper чтобы изменить распределение сегментов поверхности. Давайте используем Деревья Данных для работы с подразделениями поверхности.
|
|
|
| 38. |
Зайдите в Surface/Analysis/Deconstruct Brep – вытащите компонент Deconstruct Brep вытащите компонент |
 |
| 39. |
Зайдите в Sets/Tree/Flip Matrix – вытащите компонент Flip Matrix на холст |
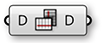 |
| 40. |
Зайдите в Sets/Tree/Explode Tree – вытащите компонент Explode Tree на холст |
 |
| 41. |
Соедините выход Surface (S) компонента Isotrim с входом Brep (B) компонента Deconstruct Brep
Компонент Deconstruct Brep деконструирует Brep в Полигоны, Ребра и Вершины. Это полезно, если вы хотите работать со специфически сложенной поверхностью. |
|
| 42. |
Соедините выход Vertices (V) компонента Deconstruct Brep с входом Data (D) компонента Flip Matrix
Мы изменили структуру Дерева Данных из одного списка из четырех вершин, которые определяют каждую поверхность, в четыре списка, каждый содержит одну вершину каждой поверхности. |
|
| 43. |
Соедините выход Data (D) компонента Flip Matrix с входом Data (D) компонента Explode Tree |
|
| 44. |
Кликните правой клавишей мыши по компоненту Explode Tree и выберите “Match Outputs” |
|
| 45. |
Кликните правой клавишей мыши по входу Data (D) компонента Explode Tree и выберите simplify |
|
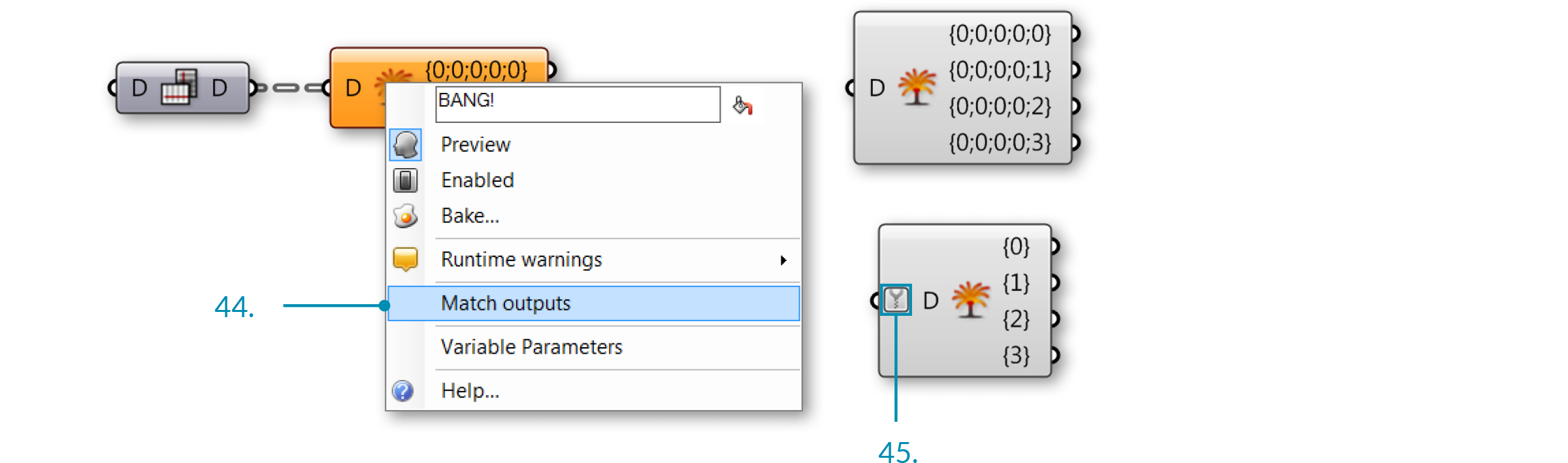
Каждый выход компонента Explode Tree содержит список из одной вершины каждой поверхности. Другими словами, один список со всеми верхними углами справа, один список со всеми нижними углами справа, одни список с верхними левыми углами и один список с нижними левыми углами.
|
|
|
| 46. |
Зайдите в Curve/Primitive/Line – вытащите два компонента Line на холст |
 |
| 47. |
Соедините выход Branch 0 {0} компонента Explode Tree с входом Start Point (A) первого компонента Line |
|
| 48. |
Соедините выход Branch 1 {1} компонента Explode Tree с входом Start Point (A) второго компонента Line |
|
| 49. |
Соедините выход Branch 2 {2} компонента Explode Tree с входом End Point (B) первого компонента Line |
|
| 50. |
Соедините выход Branch 3 {3} компонента Explode Tree с входом End Point (B) второго компонента Line |
|

Сейчас мы соединили угловые точки каждой поверхности диагонально с линиями.
|
|
|
| 51. |
Зайдите в Curve/Util/Join Curves – вытащите компонент Join Curves на холст |
 |
| 52. |
Зайдите в Curve/Analysis/Control Points – вытащите компонент Control Points на холст |
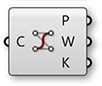 |
| 53. |
Зайдите в Curve/Spline/Interpolate – вытащите компонент Interpolate на холст |
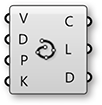 |
| 54. |
Соедините выходы Line (L) каждого компонента Line с входом Curves (C) компонента Join Curves
Зажмите клавишу Shift, чтобы подключить множественные связи к одному входу |
|
| 55. |
Соедините выход Curves (C) компонента Join Curves с входом Curve (C) компонента Control Points |
|
| 56. |
Соедините выход Points (P) компонента Control Points с входом Vertices (V) компонента Interpolate |
|
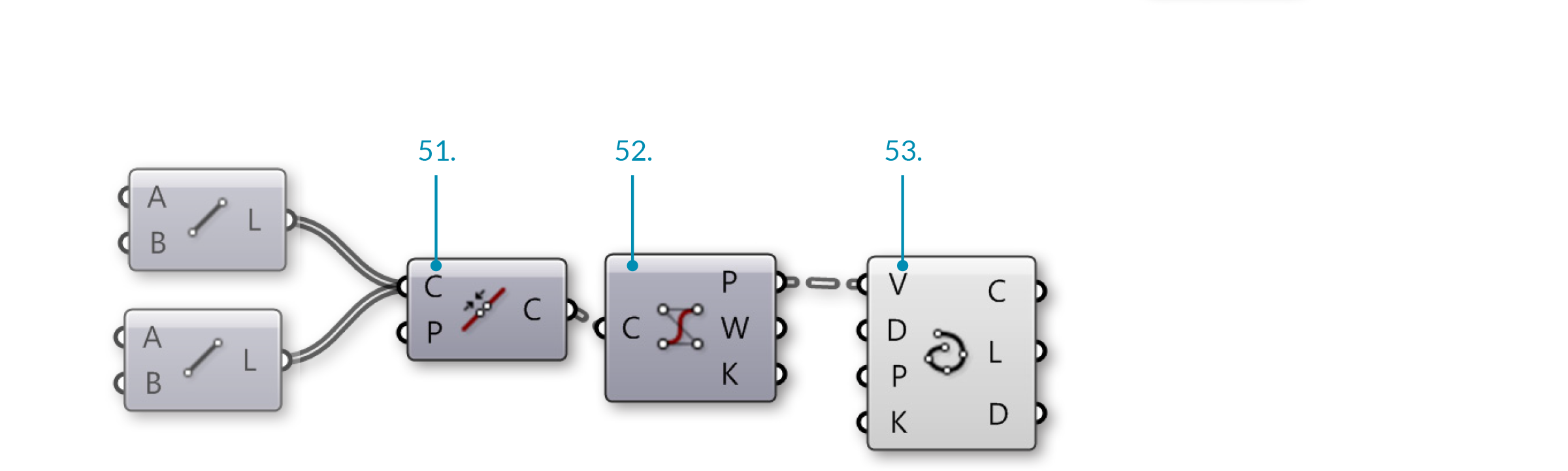
Сейчас мы соединили наши линии в полилинии и реконструировали их как NURBS кривые путем интерполяции их контрольных точек. В видовом окне Rhino, вы могли заметить, что более короткие кривые - это прямые линии. Это потому, что вы не можете создать NURBS кривую третьего порядка с менее, чем четыре контрольных точки. Давайте поработаем с деревом данных, чтобы устранить списки контрольных точек с менее, чем четыре элемента.
|
|
|
| 57. |
Зайдите в Sets/Tree/Prune Tree – вытащите компонент Prune Tree на холст |
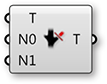 |
| 58. |
Зайдите в Params/Input/Panel – вытащите Panel на холст |
|
| 59. |
Соедините выход Points (P) компонента Control Points с входом Tree (T) компонента Prune Tree
Если вы подключите один Param Viewer к входу Points (P) компонента Control Points и другой вход Tree (T) компонента Prune Tree, вы увидите, что число веток сократилось. |
|
| 60. |
Дважды кликните по Panel и введите значение 4. |
 |
| 61. |
Соедините выход Panel с входом Minimum (N0) компонента Prune Tree |
|
| 62. |
Соедините выход Tree (T) компонента Prune Tree с входом Vertices (V) компонента Interpolate |
|
| 63. |
Зайдите в Surface/Freeform/Extrude – вытащите компонент Extrude на холст |
 |
| 64. |
Зайдите в Vector/Vector/Unit Y – вытащите компонент Unit Y на холст
Вам может понадобиться использовать вектор Unit X, в зависимости от ориентации вашей исходной геометрии в Rhino |
 |
| 65. |
Зайдите в Params/Input/Number Slider – вытащите слайдер Number Slider на холст |
|
| 66. |
Дважды кликните по Number Slider и установите следующее:Rounding: Integer
Lower Limit: 1
Upper Limit: 5
Value: 3 |
|
| 67. |
Соедините выход Curve (C) компонента Interpolate с входом Base (B) компонента Extrude |
|
| 68. |
Подключите выход Number Slider к входу Factor (F) компонента Unit Y |
|
| 69. |
Соедините выход Unit Vector (V) компонента Unit Y с входом Direction (D) компонента Extrude |
|
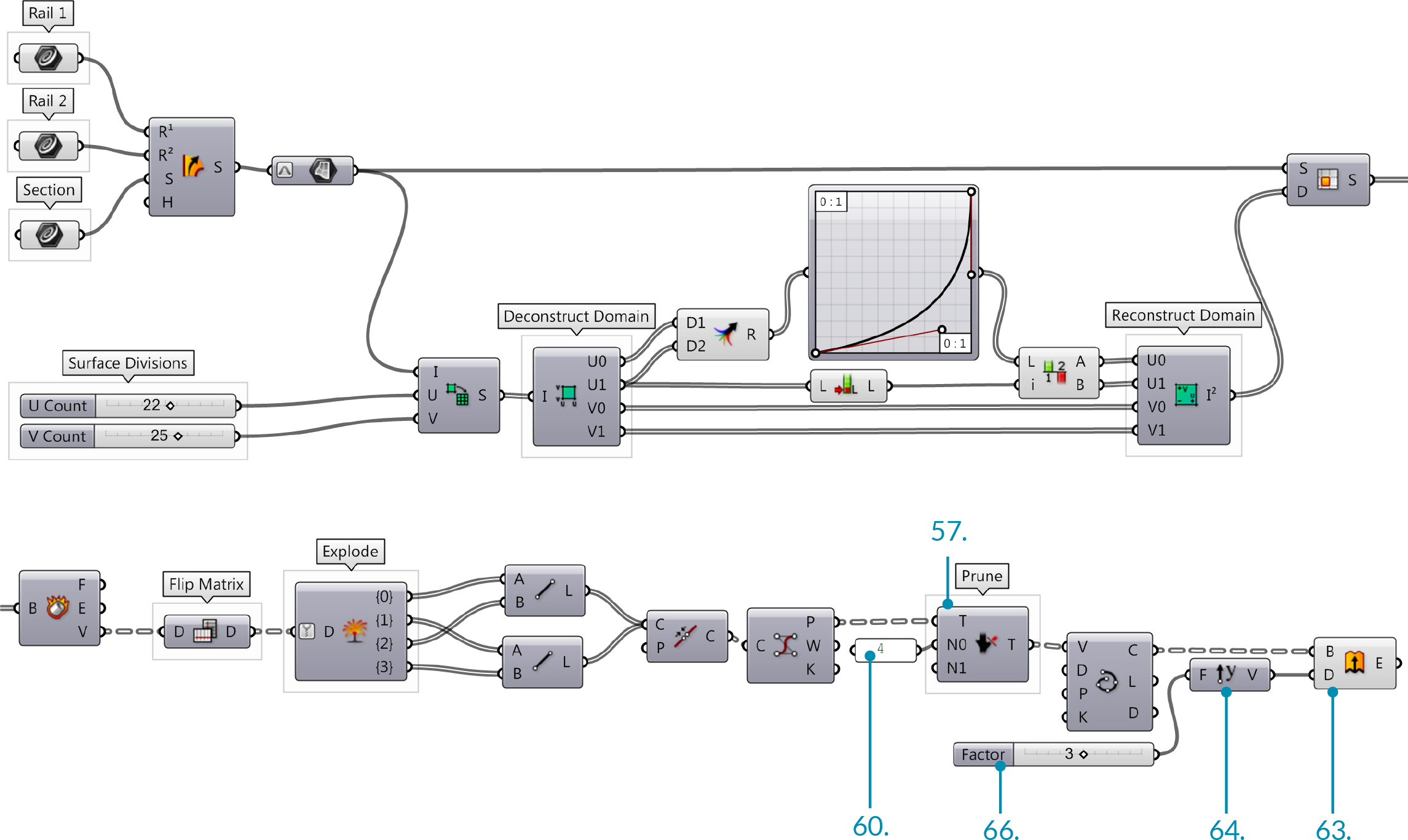
Сейчас вы должны увидеть диагональную сетку полосок или окончаний в видовом окне Rhino. Настройте слайдер Factor, чтобы изменить глубину окончаний
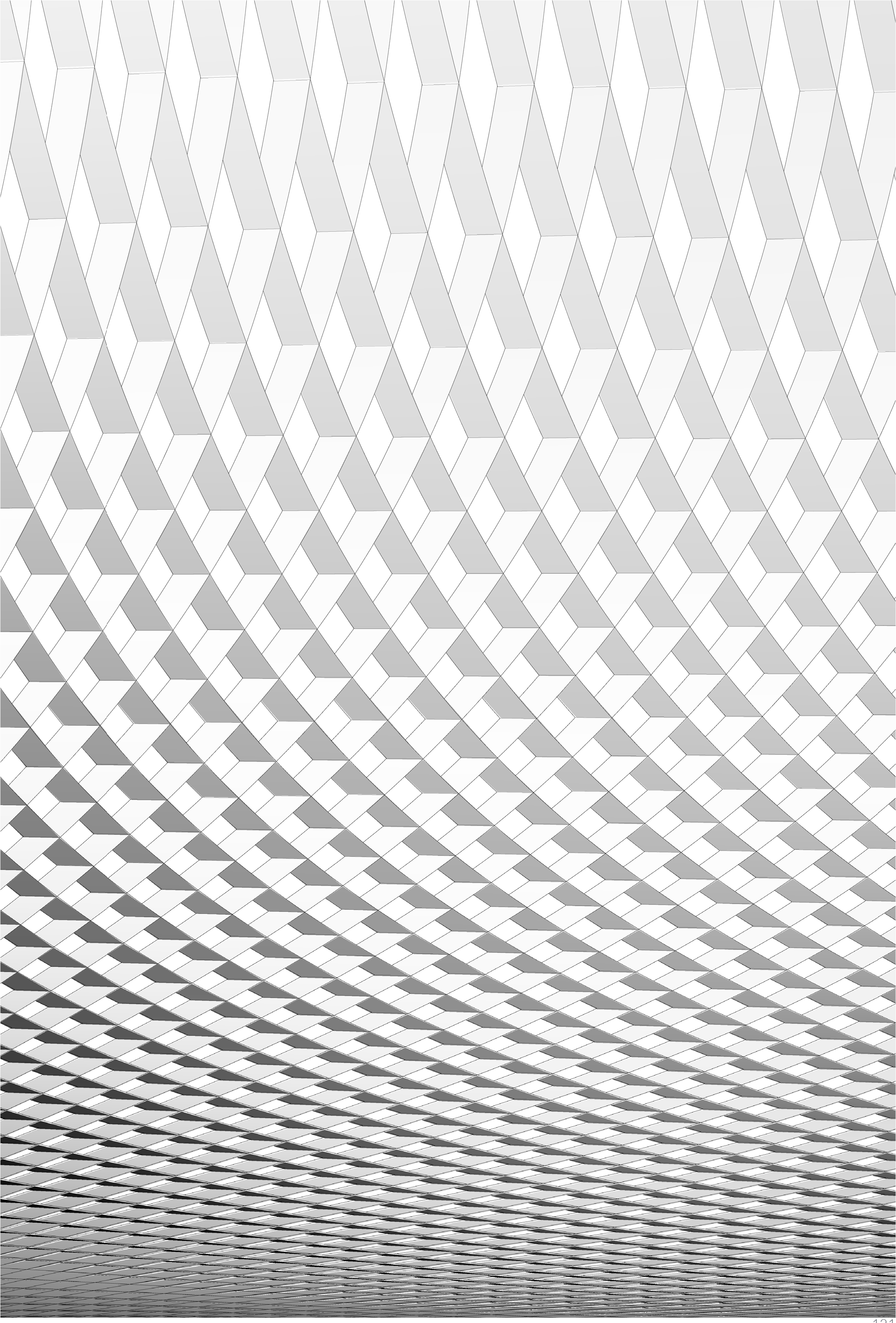
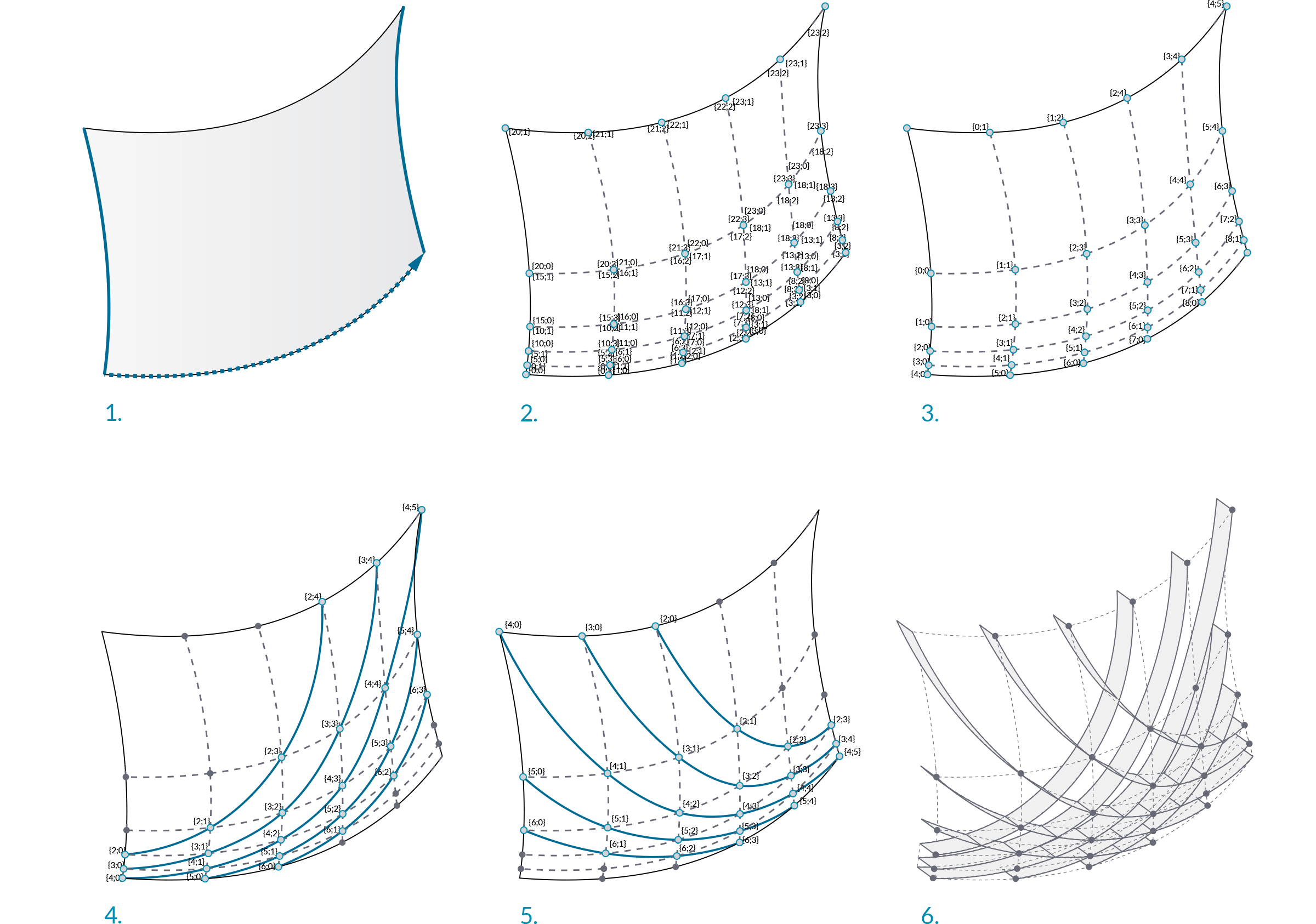
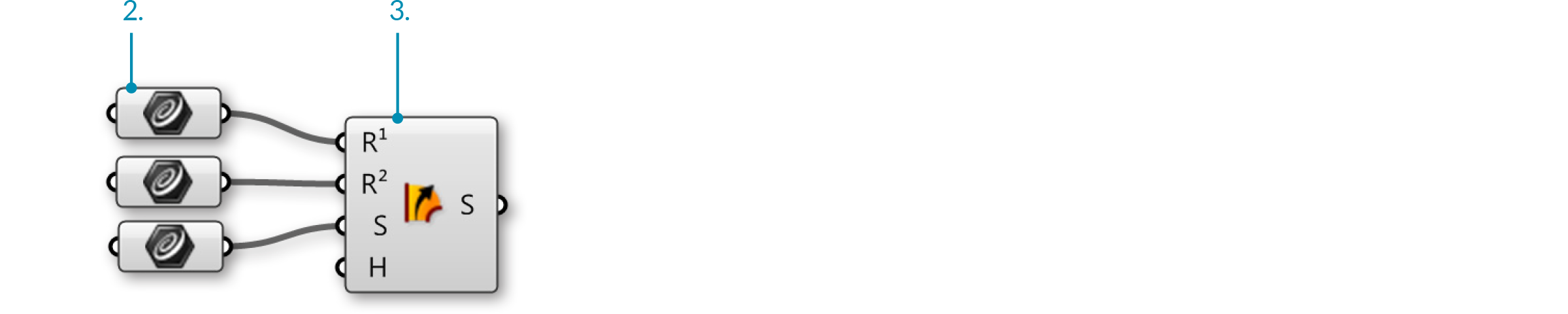
 |
|11.| Зайдите в Maths/Domain/Divide Domain2 – перетащите компонент Divide Domain2 на холст|
|
|11.| Зайдите в Maths/Domain/Divide Domain2 – перетащите компонент Divide Domain2 на холст| |
|12.| Зайдите в Params/Input/Number Slider – вытащите два слайдера Number Slidersна холст||
|13.| Дважды кликните по первому Number Sliders и установите следующее:
|
|12.| Зайдите в Params/Input/Number Slider – вытащите два слайдера Number Slidersна холст||
|13.| Дважды кликните по первому Number Sliders и установите следующее: |
|19.| Соедините выход Segments (S) компонента Divide Domain2 с входом Domain (D) компонента Isotrim||
|20.| Соедините выход параметра Surface с входом Surface (S) компонента Isotrim|||
|
|19.| Соедините выход Segments (S) компонента Divide Domain2 с входом Domain (D) компонента Isotrim||
|20.| Соедините выход параметра Surface с входом Surface (S) компонента Isotrim|||