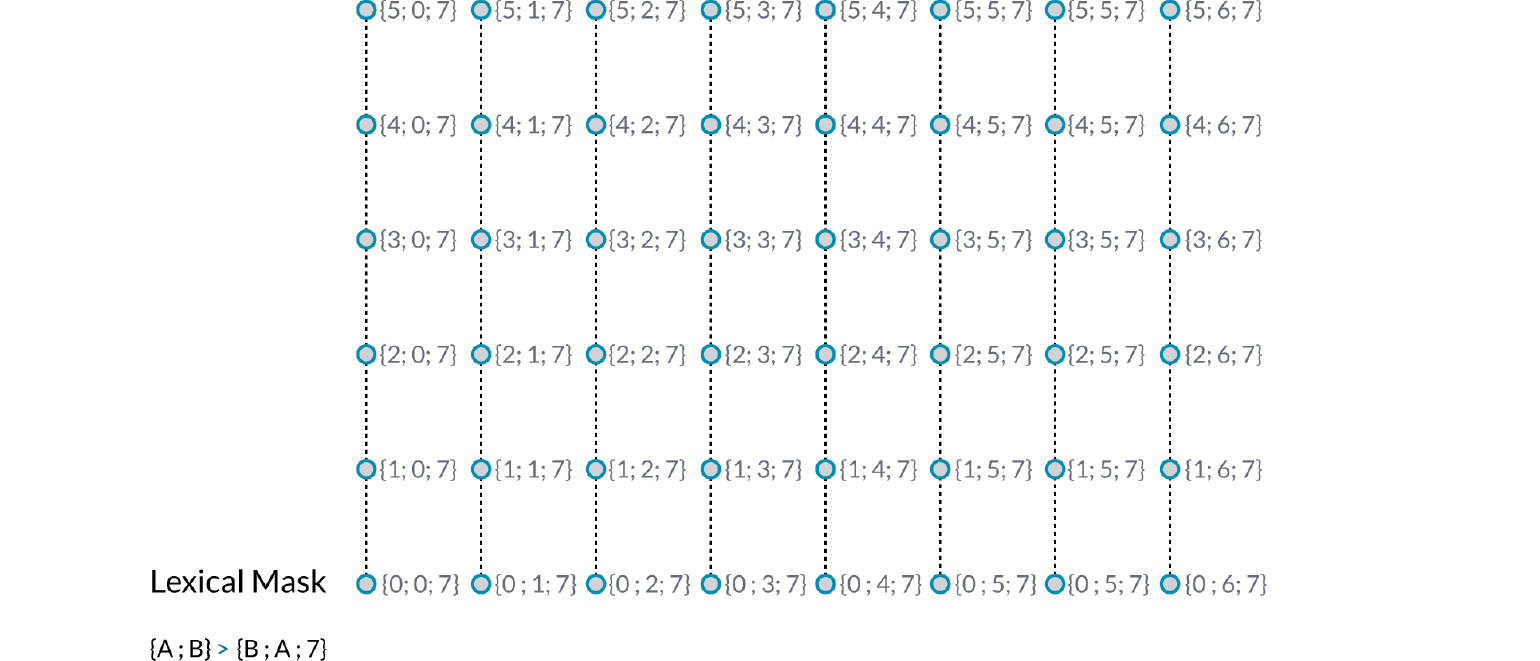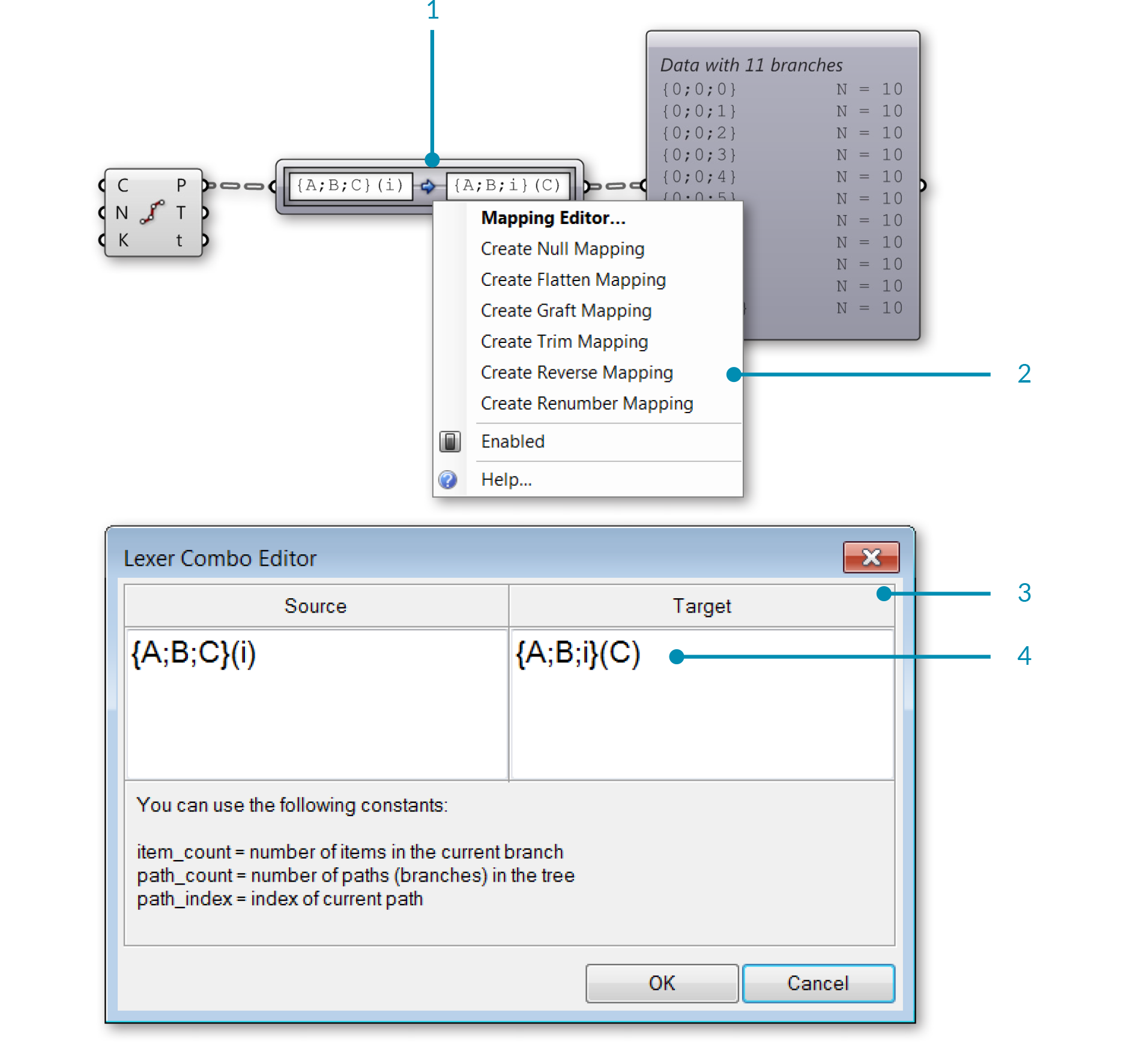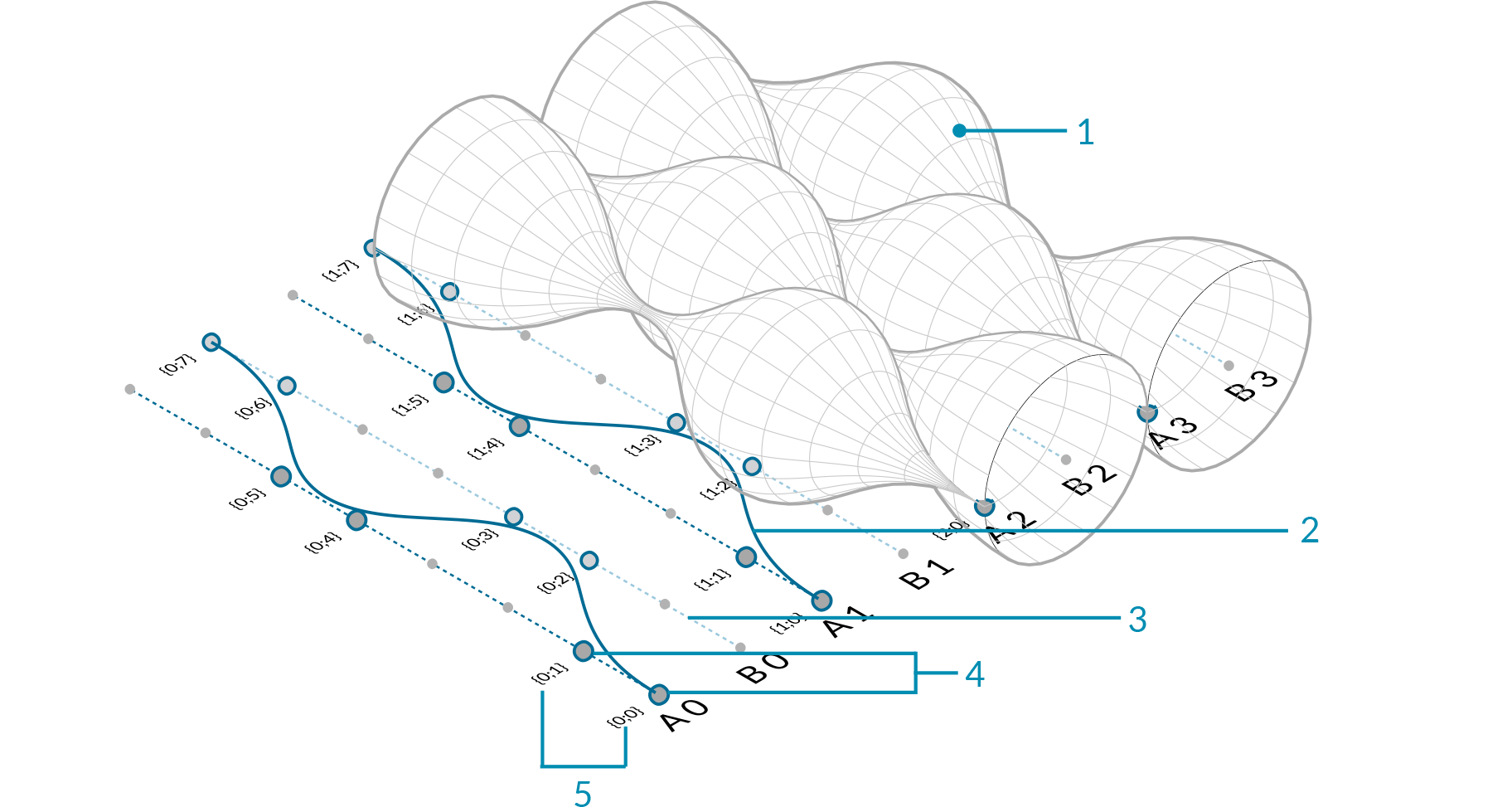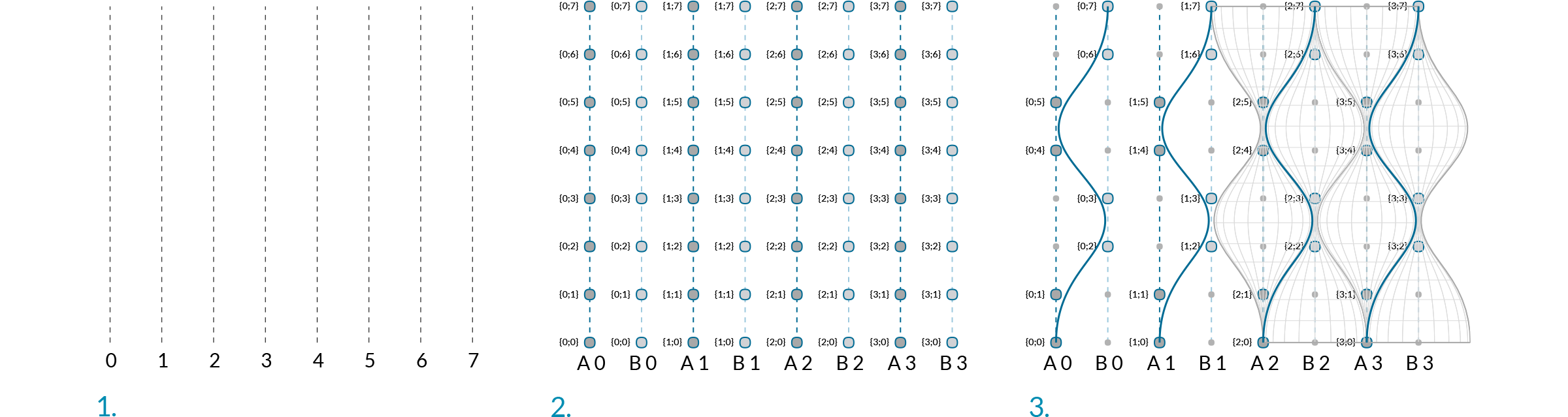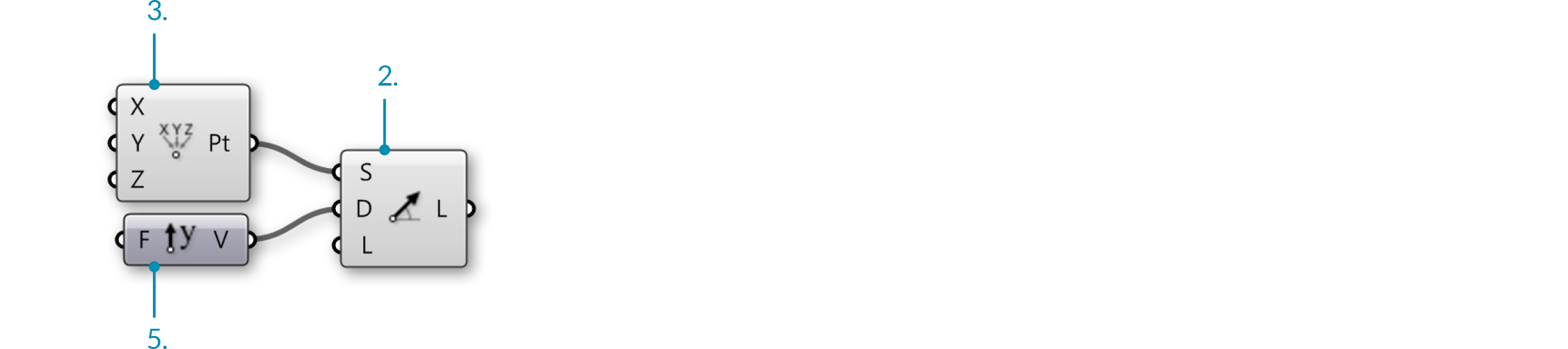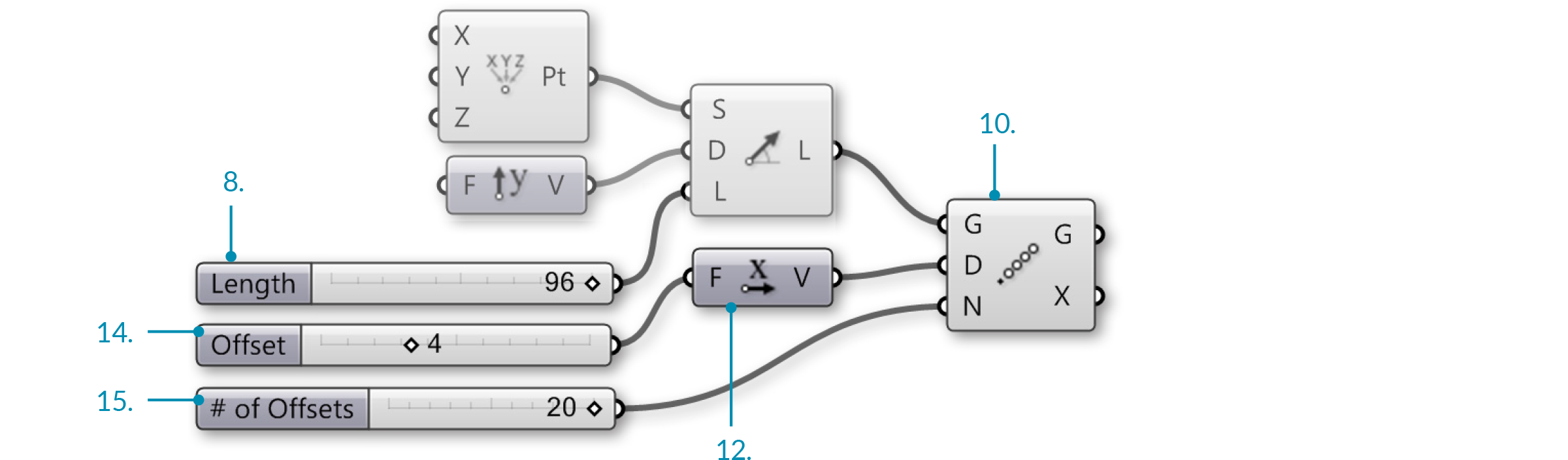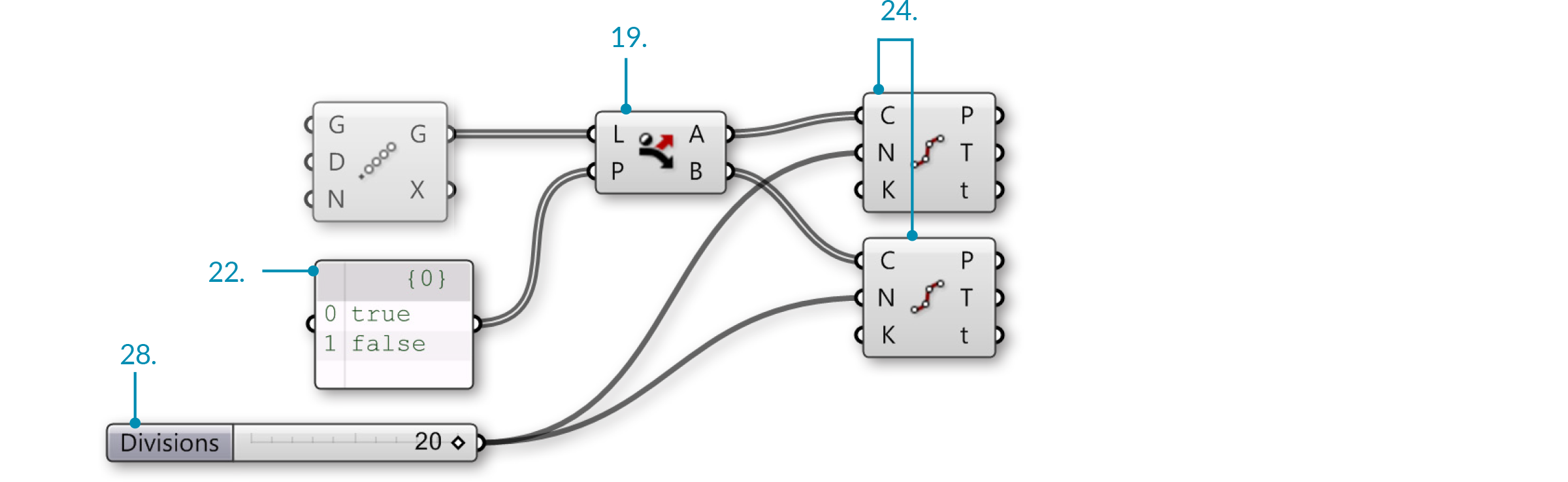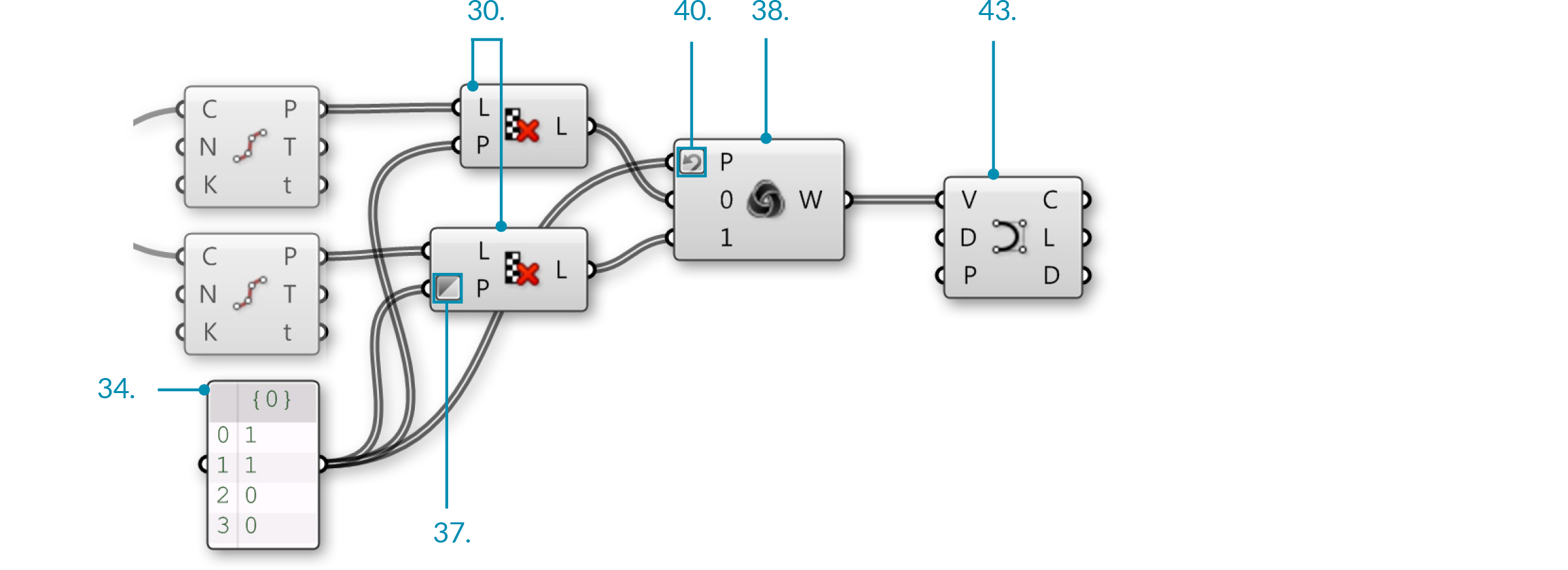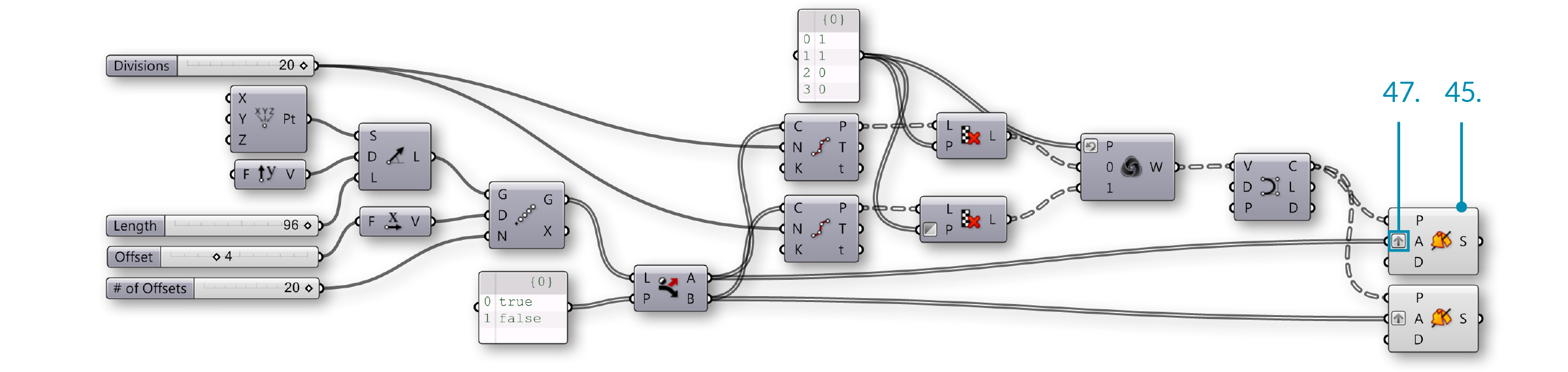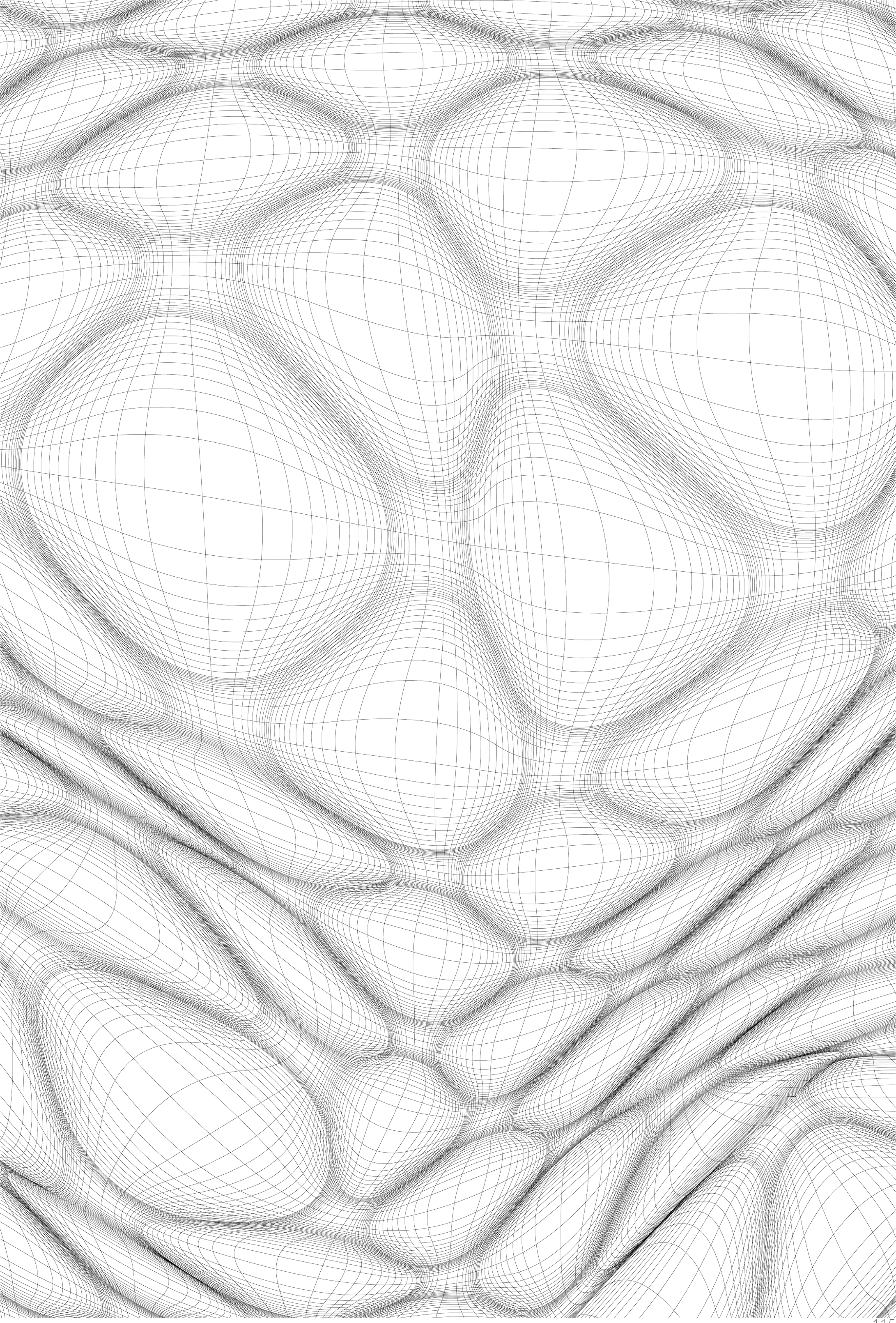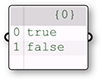1.5.3. Создание Дерева Данных
Файлы упражнения, которые сопровождают этот раздел: Download
В Grasshopper есть инструменты для изменения структуры дерева данных. Эти инструменты могут помочь вам получить определенную информацию, касающуюся этого дерева, и изменить способ хранения, расположения и идентификации.
Давайте посмотрим на некоторые манипуляции с деревом данных и визуализируем то, как они влияют на дерево.
1.5.3.1. FLATTEN
Flatten удаляет все уровни Дерева Данных и оставляет только один Список. Применяя компонент Flatten (Sets/Tree/Flatten) к выходу P компонента Divide Curve, мы можем использовать Param Viewer для визуализации новой структуры данных.
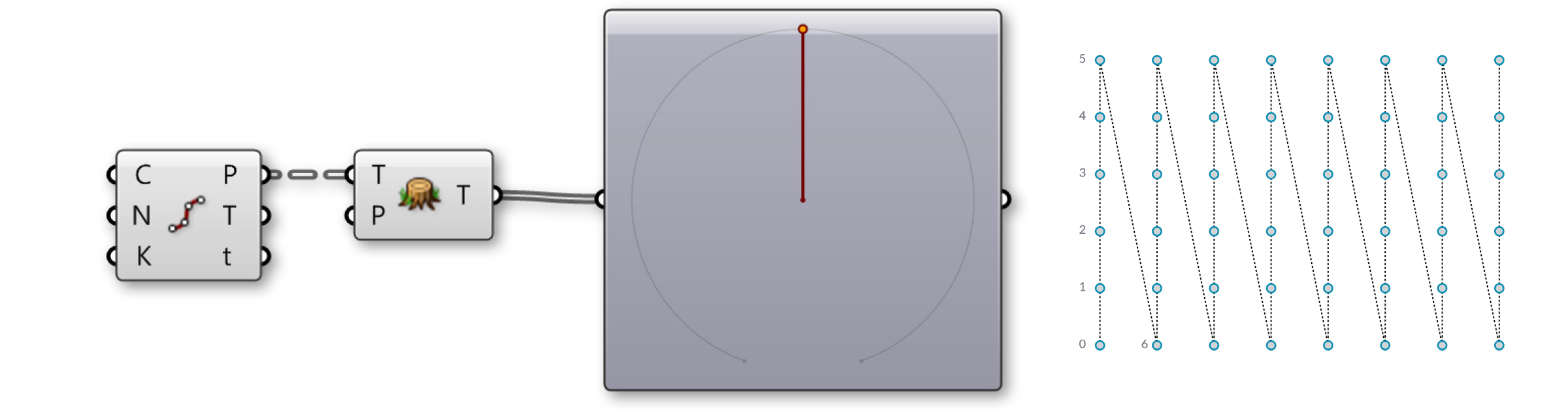
В Param Viewer мы можем увидеть, что сейчас у нас только 1 ветка, содержащая список из 48 точек.
1.5.3.2. GRAFT TREE
Grafting создает новую Ветку для каждого Элемента Данных. Если мы запустим данные через компонент Graft Tree (Sets/Tree/Graft Tree), каждая точка деления сейчас имеет свою отдельную ветку, а не делит ветку с другими точками делениями на той же самой кривой.
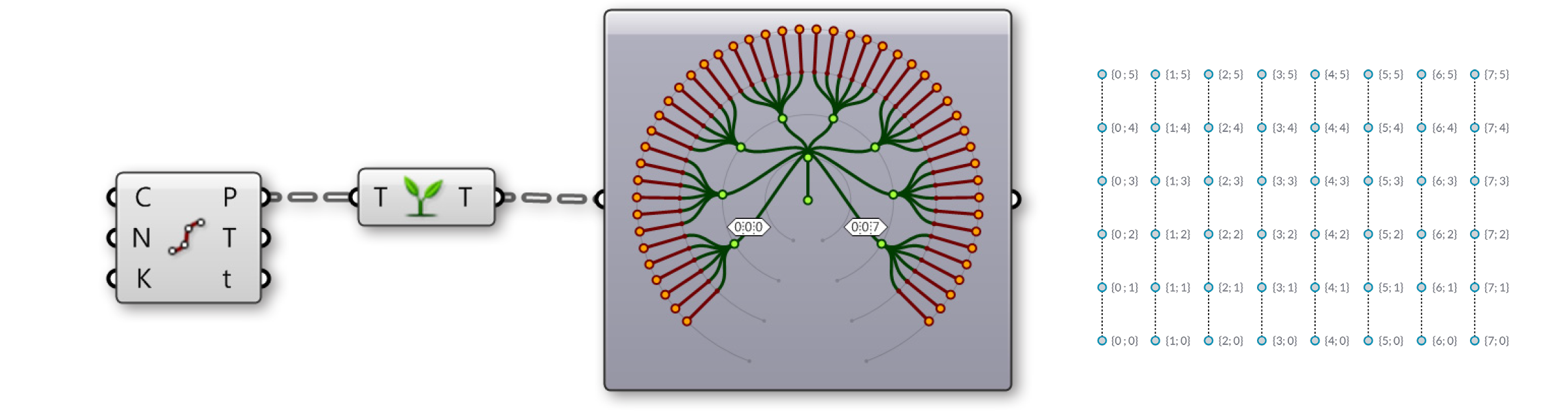
В Param Viewer мы можем увидеть, какими были данные с 8 ветками из 6 элементов каждая и что сейчас мы имеем 8 веток с 6 под-ветками, содержащими по одному элементу каждая.
1.5.3.3. SIMPLIFY TREE
Simplify удаляет накладывающиеся Ветки в Дереве данных. Если мы запустим данные через компонент Simplify Tree (Sets/Tree/Simplify Tree), то первая ветка, не содержащая данных, будет удалена.
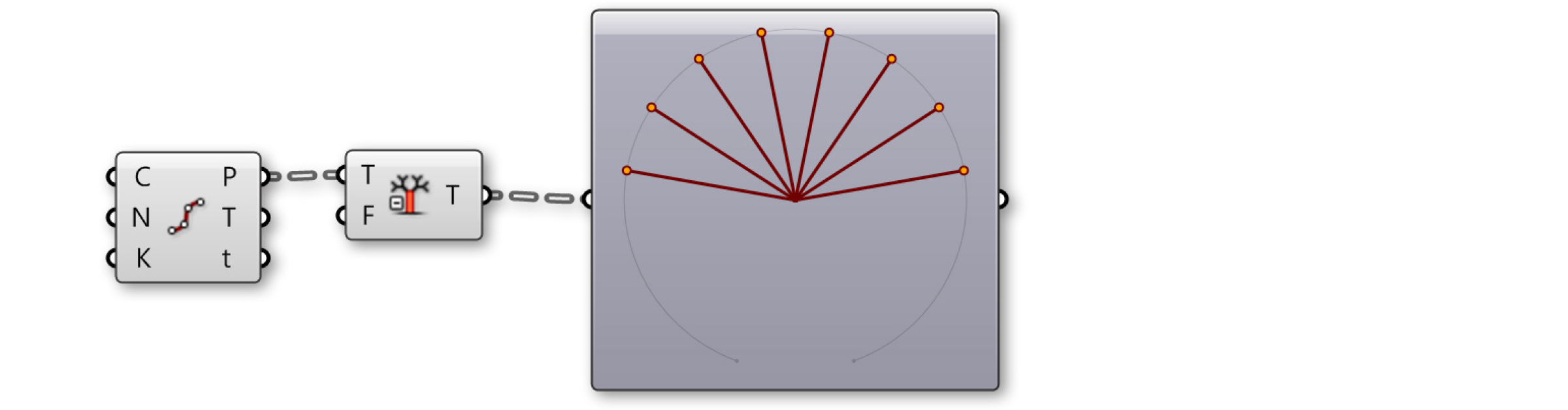
В Param Viewer у нас все равно имеется 8 веток из 6 элементов каждая, но первая ветка была удалена.
1.5.3.4. FLIP MATRIX
Компонент Flip Matrix (Sets/Tree/Flip Matrix) меняет местами "Ряды" и "Колонки" Дерева Данных с двумя индекс путями.
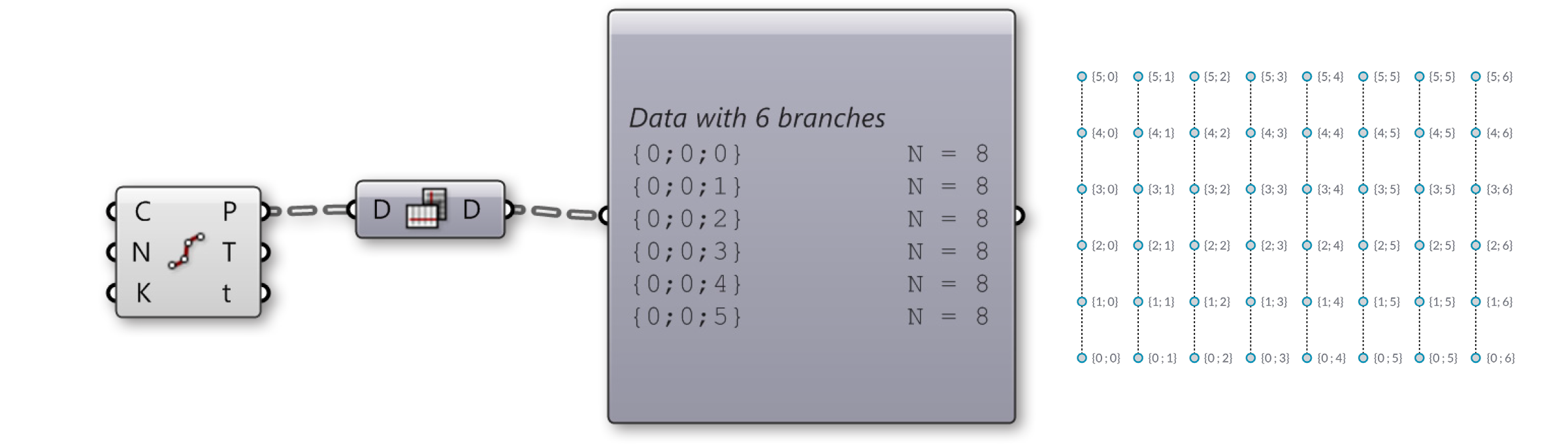
В Param Viewer мы можем увидеть, какими были данные с 8 ветками из 6 элементов каждая и что сейчас мы имеем 6 веток с 8 элементами каждая.
Действия Flatten, Graft и Simplify можно применить к входу или выходу компонента, вместо того, чтобы пропускать данные через отдельный компонент. Просто кликните правой клавишей по нужному входу или выходу и выберите Flatten, Graft или Simplify из меню. Компонент отобразит иконку, говорящую о том, что дерево было изменено. Помните о процессе работы Grasshopper. Если вы подключите Flatten к входу компонента, данные подвергнуться его воздействию до того, как действие компонента будет выполнено. Если вы подключите Flatten к выходу компонента, данные подвергнуться его воздействию после того, как компонент выполнит свое действие.
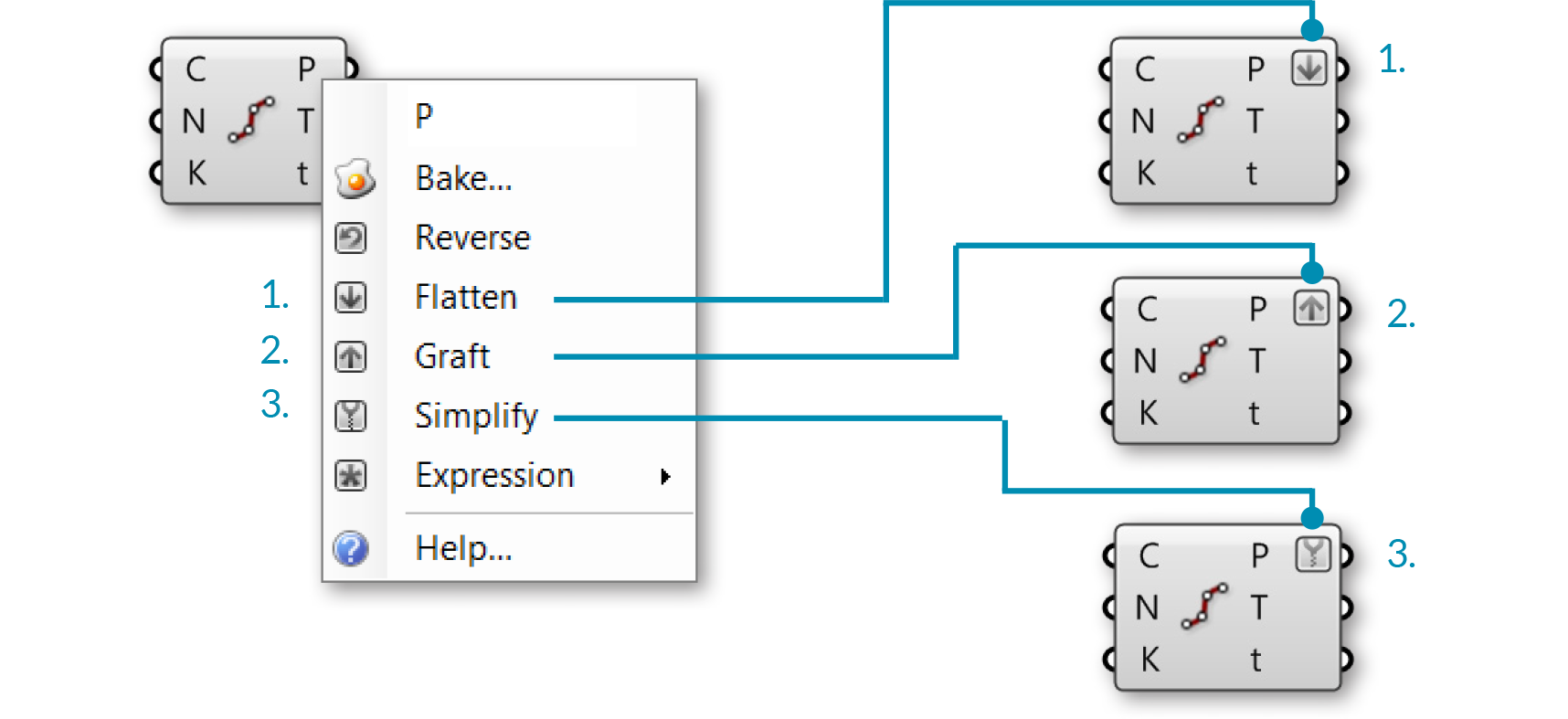
- Flattened выход P
- Grafted выход P
- Simplified выход P
1.5.3.5. THE PATH MAPPER
Компонент Path Mapper (Sets/Tree/Path Mapper) позволяет вам выполнять лексические действия с деревьями данных. Лексические действия - это логические переносы между путями данных и индексы, которые определяются текстовыми (лексическими) масками и паттернами.
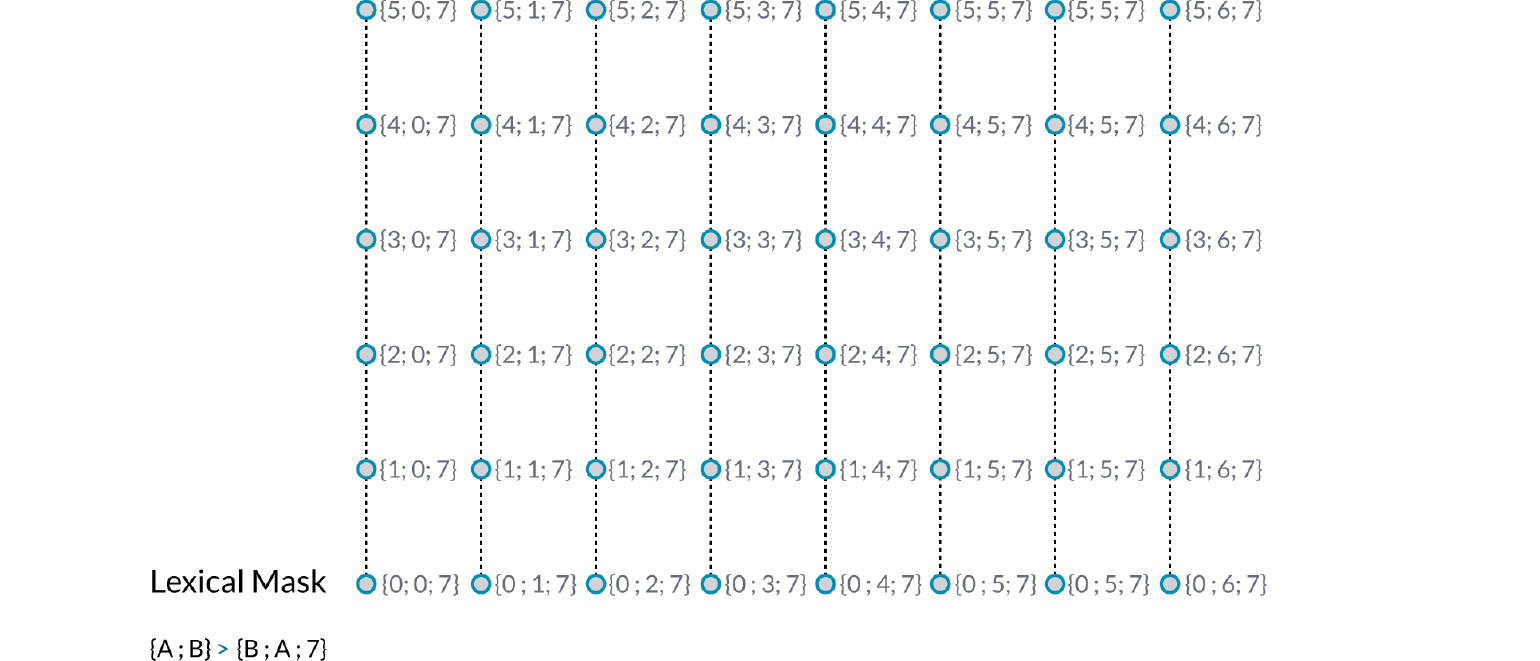
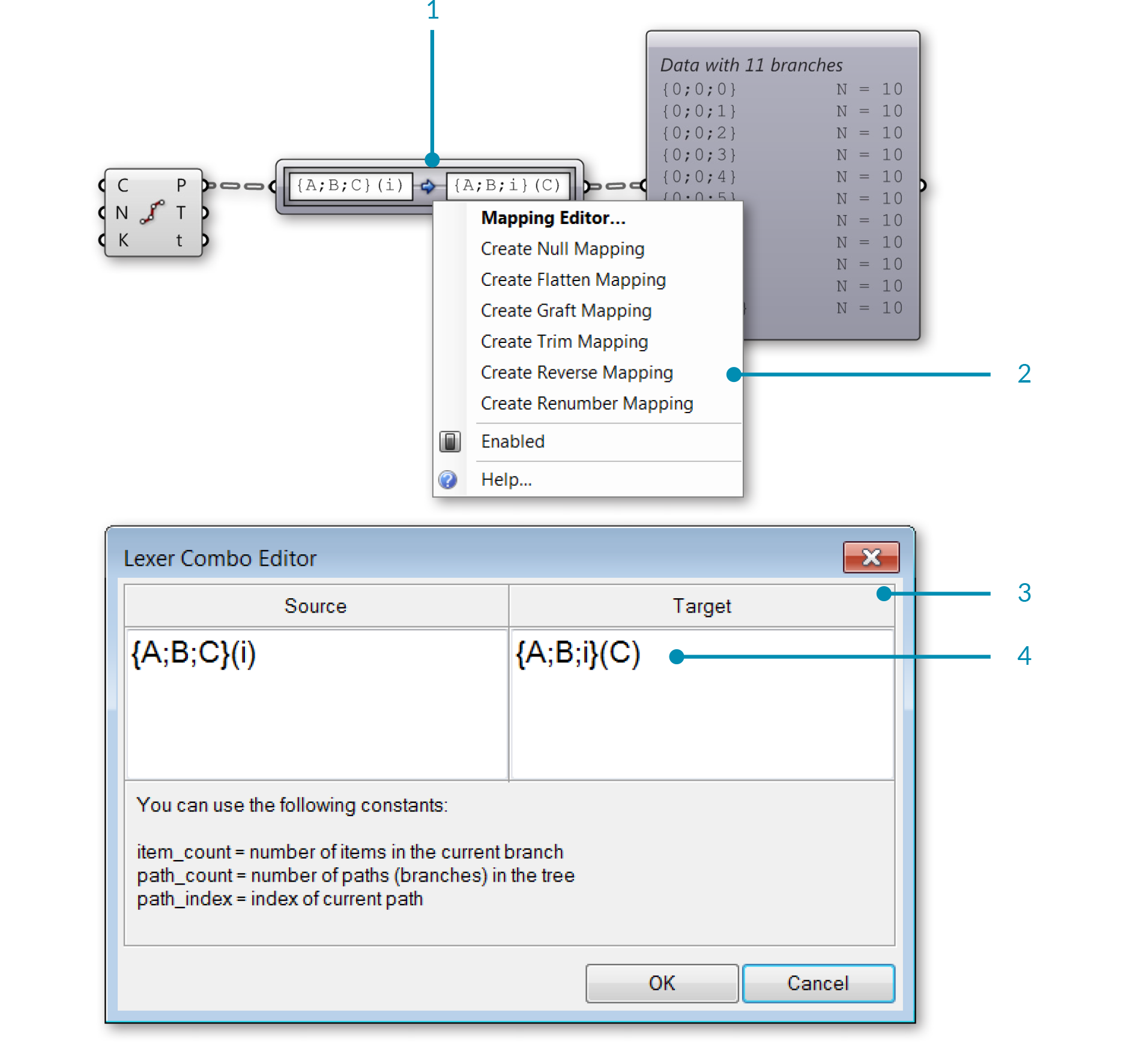
- Компонент Path Mapper
- Кликните правой клавишей по компоненту Path Mapper и выбрать заранее заданную опцию переноса из меню или откройте Mapping редактор.
- Mapping редактор
- Вы можете изменить дерево данных путем еще одного переноса индекса пути и нужной ветки.
1.5.3.6. WEAVING DEFINITION
Файлы упражнения, которые сопровождают этот раздел: Download
В этом примере мы будем работать со списками и деревьями данных, чтобы соединить списки точек, определить паттерг и создать поверхность геометрии.
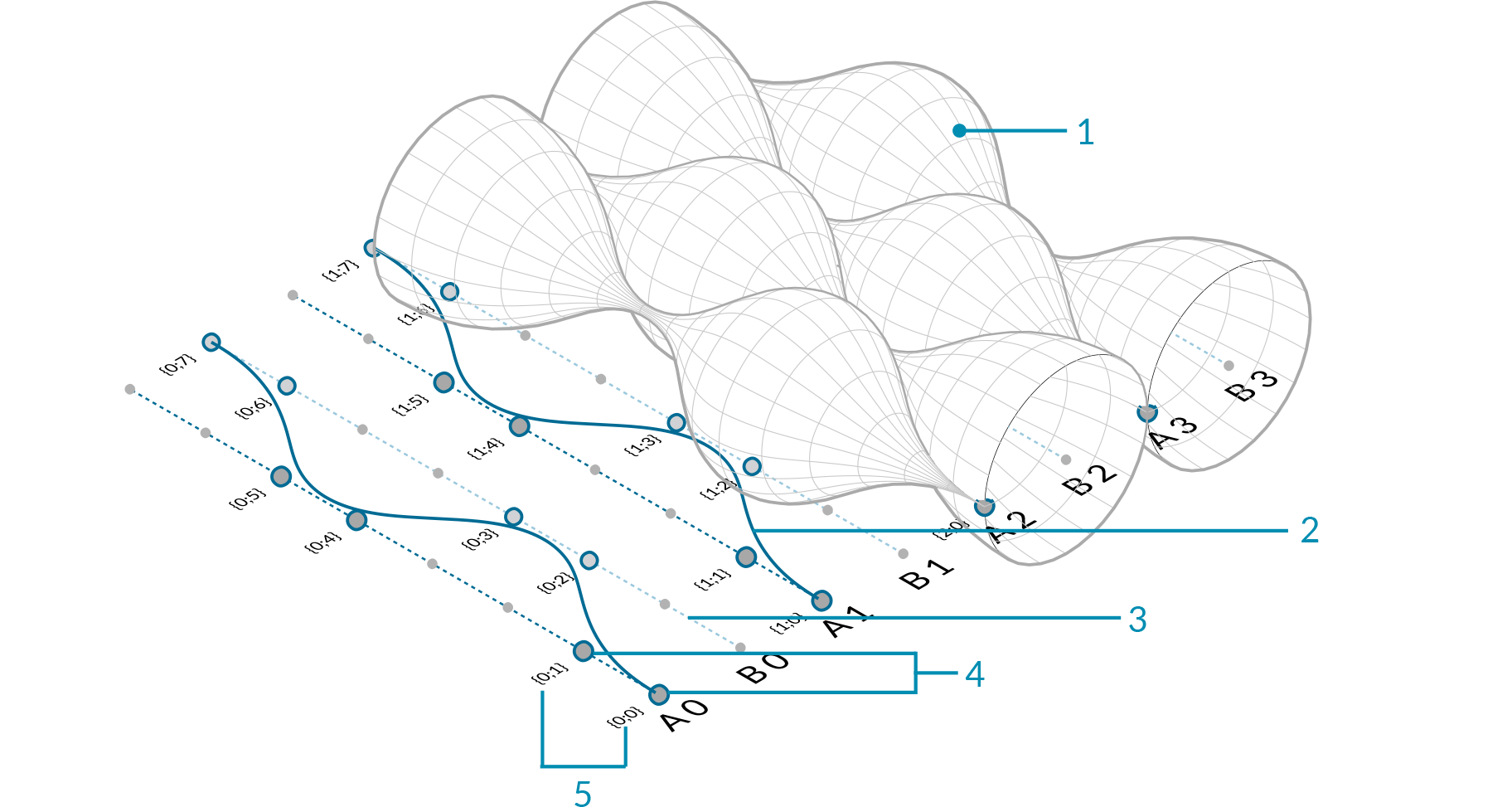
- Вращающаяся NURBS поверхность
- NURBS кривая
- Массив кривой
- Точки деления
- Пути (индексы) точек
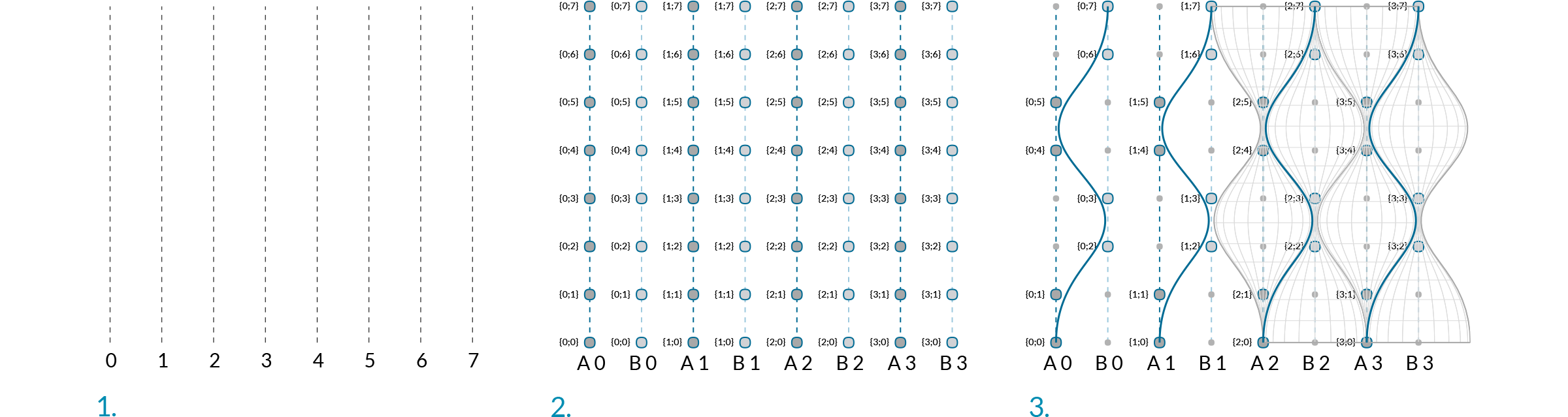
- Массив кривых
- Разделение кривых на списки А и В, разделение кривых
- Cull points, Weave и Revolve
|
|
|
| 01. |
Запустите новое определение, набравCtrl+N (в Grasshopper) |
|
| 02. |
Зайдите в Curve/Primitive/Line SDL – перетащите компонент Line SDL на холст |
 |
| 03. |
Зайдите в Vector/Point/Construct Point – перетащите компонент Construct Point на холст |
 |
| 04. |
Соедините выход Point (Pt) компонента Construct Point с входом Start (S) компонента Line SDL |
|
| 05. |
Зайдите в Vector/Vector/Unit Y – перетащите компонент vector Unit Y на холст
Коэффициент компонентов Unit Vector, по умолчанию, 1.0. |
 |
| 06. |
Соедините компонент Unit Y с входом Direction (D) компонента Line SDL |
|
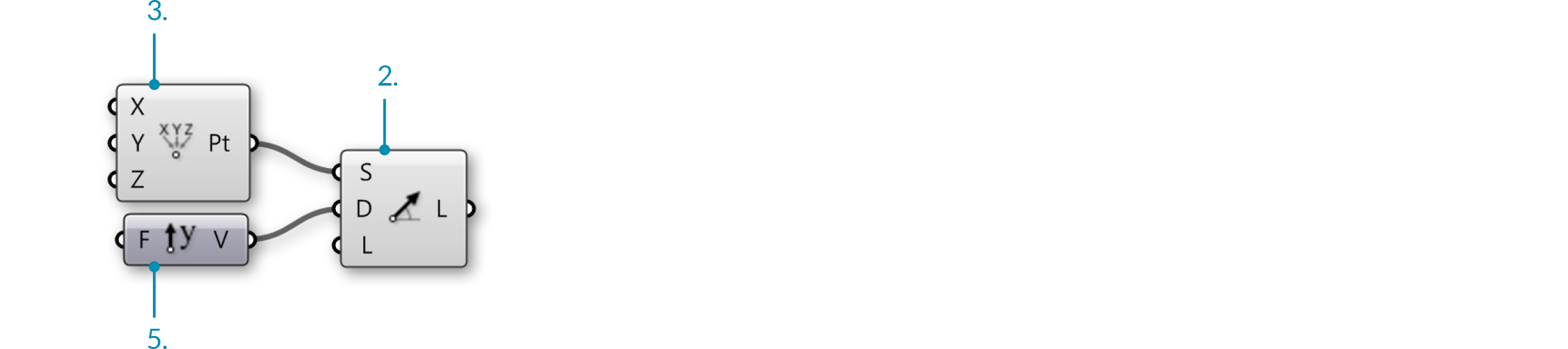
|
|
|
| 07. |
Зайдите в Params/Input/Number Slider – перетащите компонент Number Slider на холст |
|
| 08. |
Дважды кликните по Number Slider и установите следующее: Name: Length
Rounding: Integer
Lower Limit: 0
Upper Limit: 96
Value: 96 |
|
| 09. |
Подключите Number Slider к входу Length (L) компонента Line SDL |
|
| 10. |
Зайдите в Transform/Array/Linear Array – перетащите компонент Linear Array на холст |
 |
| 11. |
Соедините выход Line (L) компонента Line SDL с входом Geometry (G) компонента Linear Array |
|
| 12. |
Зайдите в Vector/Vector/Unit X – перетащите компонент vector Unit X на холст |
 |
| 13. |
Зайдите в Params/Input/Number Slider – перетащите два компонента Number Slider на холст |
|
| 14. |
Дважды кликните по первому Number Slider установите следующее: Name: Offset Distance (Дистанция смещения)
Rounding: Integer
Lower Limit: 1
Upper Limit: 10
Value: 4 |
|
| 15. |
Дважды кликните по второму Number Slider и установите следующее: Name: # of Offsets
Rounding: Even
Lower Limit: 2
Upper Limit: 20
Value: 20 |
|
| 16. |
Подключите Number Slider (Offset Distance) к входу Factor (F) компонента Unit X |
|
| 17. |
Соедините выход Vector (V) компонента Unit X с входом Direction (D) компонента Linear Array |
|
| 18. |
Соедините выход Number Slider (# of Offsets)с входом Count (N) компонента Linear Array |
|
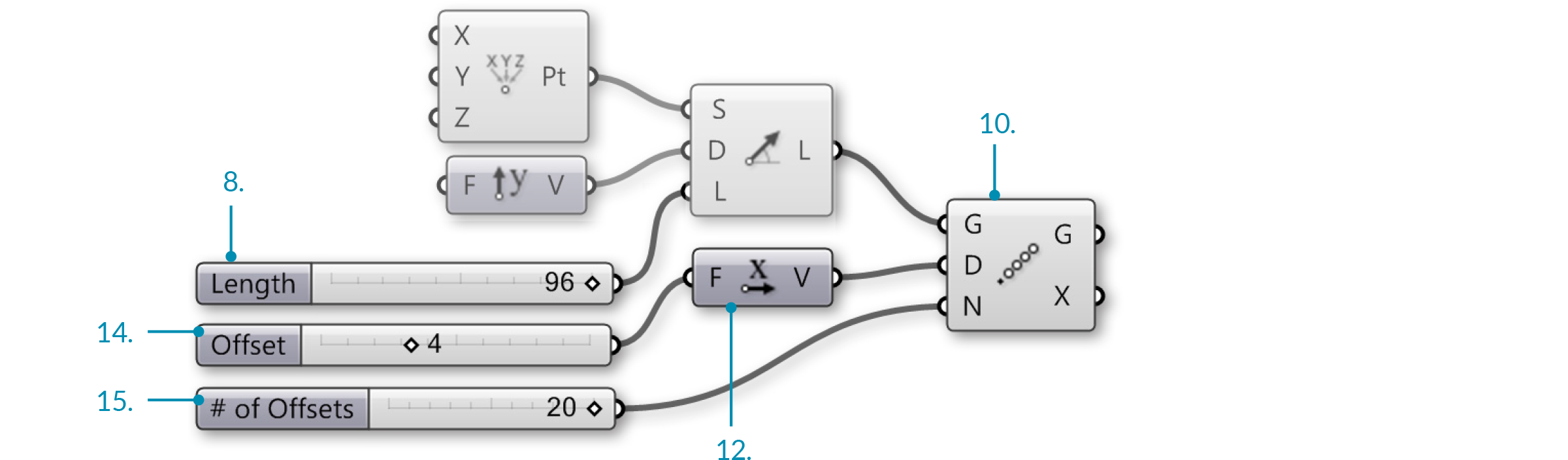

Сейчас вы должны увидеть массив линий в видовом окне Rhino. Три слайдера позволят вам изменить длину этих линий, их дистанцию друг от друга и число линий в массиве.
|
|
|
| 19. |
Зайдите в Sets/Lists/Dispatch – перетащите компонент Dispatch component onto the canvasна холст |
 |
| 20. |
Соедините выход Geometry (G) компонента Linear Array с входом List (L) компонента Dispatch |
|
| 21. |
Зайдите в Params/Input/Panel – перетащите компонент Panel на холст |
|
| 22. |
Дважды кликните по Panel, снимите выделение с Multiline Data, Wrap Items и Special Codes, и введите следующее: |
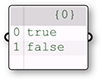 |
| 23. |
Соедините Panel с входом Pattern (P) компонента Dispatch |
|
| 24. |
Зайдите в Curve/Division/Divide Curve – перетащите два компонента Divide Curveна холст |
 |
| 25. |
Соедините выход List A (A) компонента Dispatch с входом Curve (C) первого компонента Divide Curve |
|
| 26. |
Соедините выход List B (B) компонента Dispatch с входом Curve (C) второго компонента Divide Curve |
|
| 27. |
Зайдите в Params/Input/Number Slider – перетащите компонент Number Slider на холст |
|
| 28. |
Дважды кликните по Number Slider и установите следующее:Name: Divisions
Rounding: Integer
Lower Limit: 0
Upper Limit: 20
Value: 20 |
|
| 29. |
Соедините Number Slider (Divisions) с входом Count (N) обоих компонентов Divide Curve. |
|
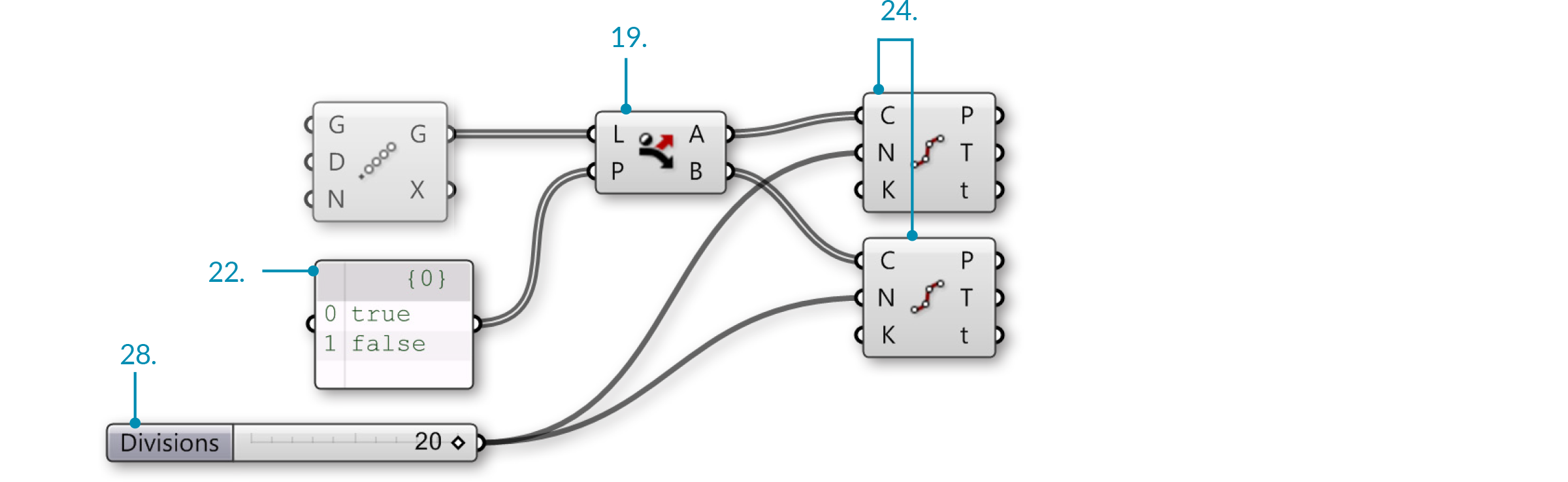

- Компонент Dispatch отправляет каждую вторую кривую в массив на отдельный список.
- Компонент Divide Curve разделяет кривые на число сегментов, определяемых слайдером. Настройте слайдер, чтобы менять количество точек.
|
|
|
| 30. |
Зайдите в Sets/Sequence/Cull Pattern – перетащите два компонента Cull Pattern на холст |
 |
| 31. |
Соедините выход Points (P) первого компонента Divide Curve с входом List (L) первого компонента Cull Pattern |
|
| 32. |
Соедините выход Points (P) второго компонента Divide Curve с входом List (L) второго компонента Cull Pattern* |
|
| 33. |
Зайдите в Params/Input/Panel – перетащите второй компонент Panel на холст |
|
| 34. |
Дважды кликните на вторую Panel и снимите выделение с: Multiline Data, Wrap Items и Special Codes. Затем введите следующее:
Мы используем 1 и 0 вместо true и false. Grasshopper принимает два синтакса для булевых значений. |
 |
| 35. |
Соедините вторую Panel с входом Pattern (P) первого компонента Cull Pattern |
|
| 36. |
Соедините вторую Panel с входом Pattern (P) второго компонента Cull Pattern |
|
| 37. |
Кликните правой клавишей мыши по входу Pattern (P) второго компонента Cull Pattern и выберите Invert
Это поможет инвертировать **Cull Pattern**, полезный трюк, чтобы ваше определение было компактным. |
|
| 38. |
Зайдите в Sets/List/Weave – перетащите компонент Weave на холст |
 |
| 39. |
Соедините вторую Panel с входом Pattern (P) компонента Weave |
|
| 40. |
Кликните правой клавишей по входу Pattern (P) компонента Weave и выберите reverse |
|
| 41. |
Соедините выход List (L) первого компонента Cull Pattern с входом Stream 0 (0) компонента Weave |
|
| 42. |
Соедините выход List (L) второго компонента Cull Pattern с входом Stream 0 (0) компонента Weave |
|
| 43. |
Зайдите в Curve/Spline/Nurbs Curve – перетащите компонент Nurbs Curve на холст |
 |
| 44. |
Соедините выход Weave (W) компонента Weave с входом Vertices (V) компонента Nurbs Curve. |
|
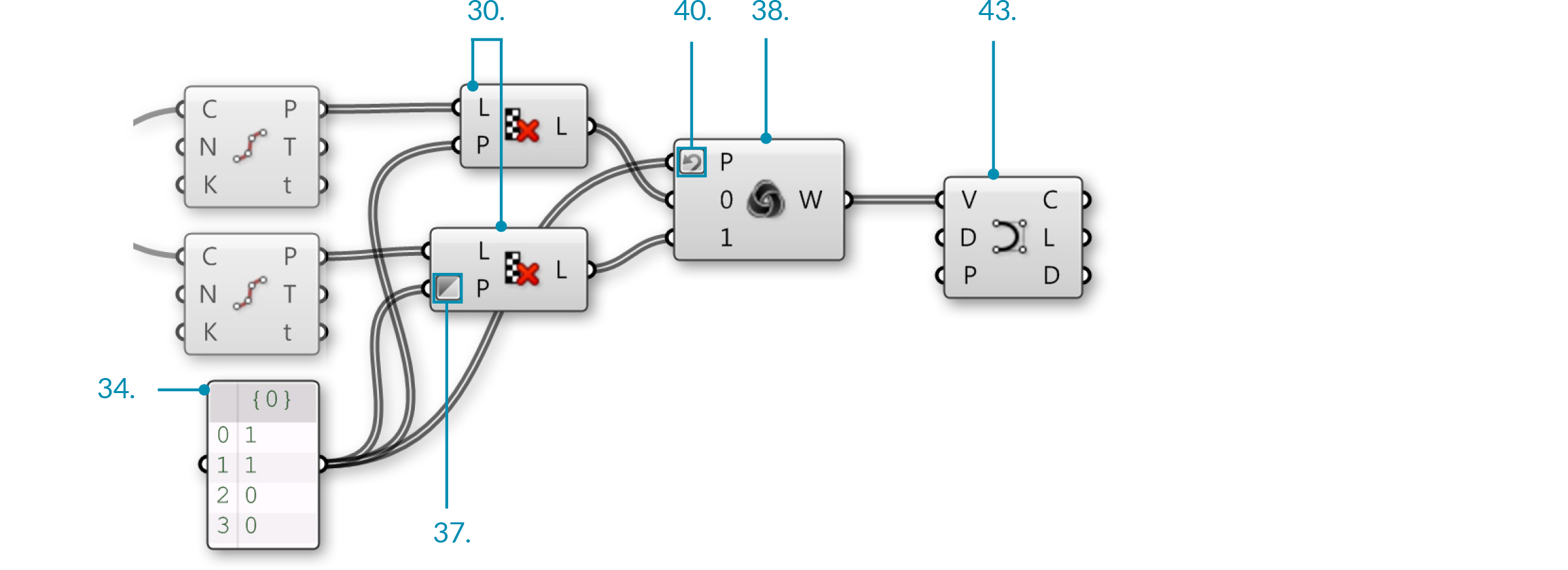

- Cull patterns удаляет чередующиеся точки из каждого списка.
- Компонент Weave собирает данные из списков точек в соответствии с настроенным паттерном. Эти данные передаются в компонент Interpolate для создания кривых.
|
|
|
| 45. |
Зайдите в Surface/Freeform/Revolution – перетащите два компонента Revolution на холст |
 |
| 46. |
Соедините выход Curve компонента Nurbs Curve с входом Profile Curve (P) обоих компонентов Revolution. |
|
| 47. |
Кликните правой клавишей мыши по входу Axis (A) обоих компонентов Revolution и выберите Graft. |
|
| 48. |
Соедините выход List A (A) компонента Dispatch с входом Axis (A) первого компонента Revolution |
|
| 49. |
Соедините выход List B (B) компонента Dispatch с входом Axis (A) второго компонента Revolution
Выберите все компоненты, за исключением двух компонентов Revolution, и отключите предпросмотр - это помогает при создании определения для того, чтобы сфокусироваться на самой новой геометрии |
|
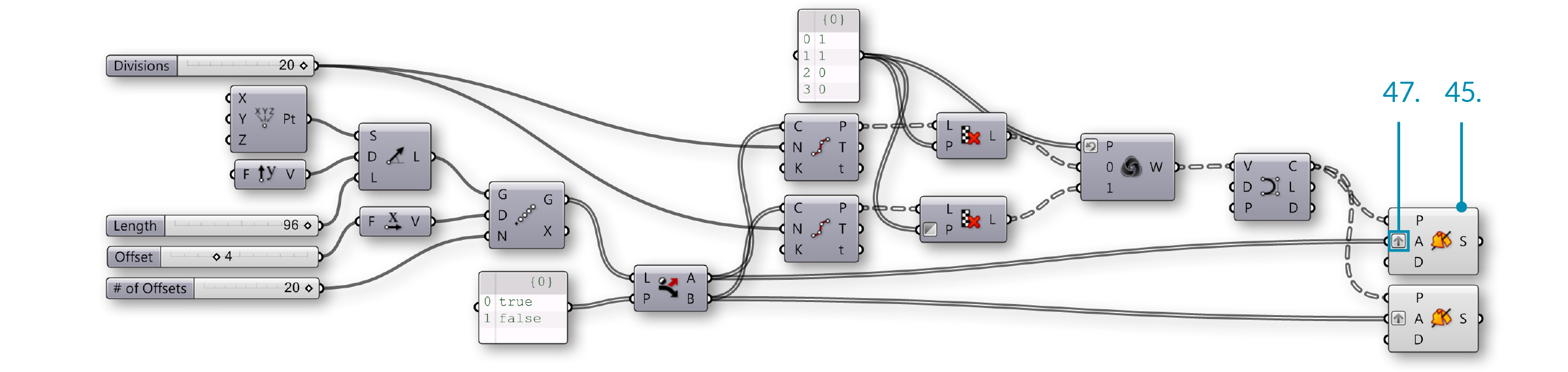

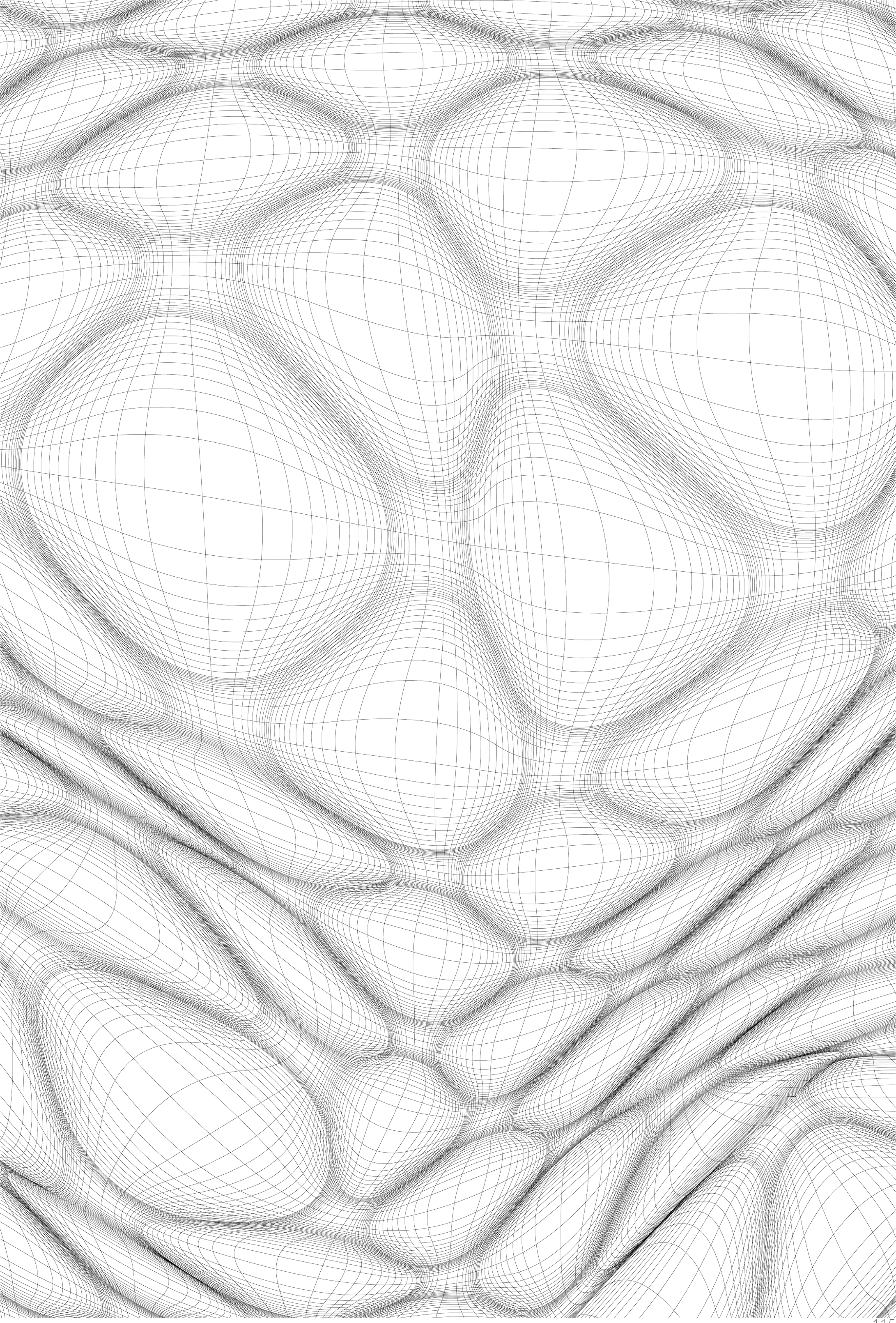
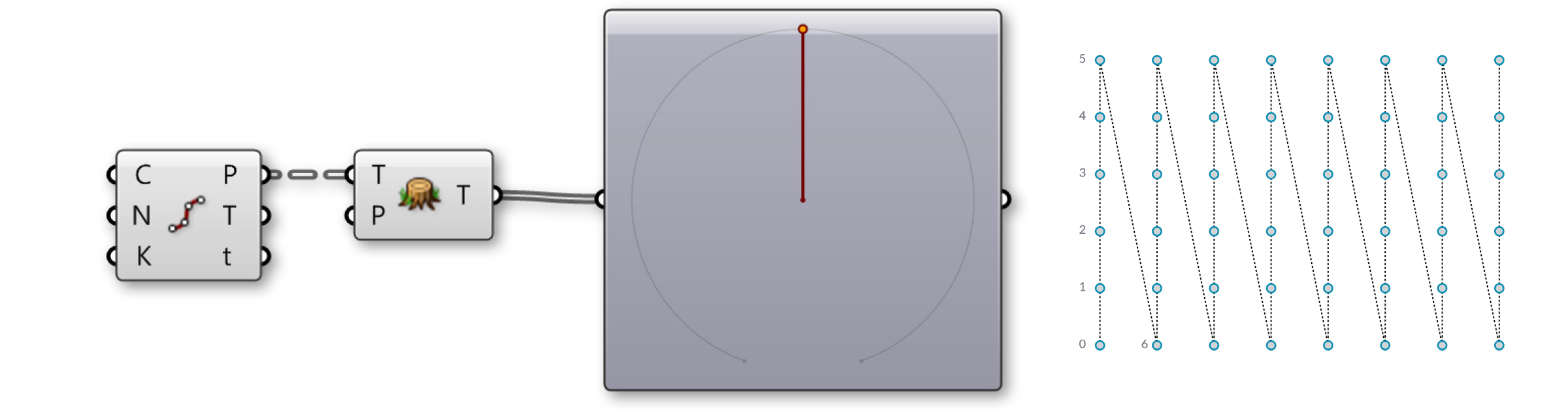
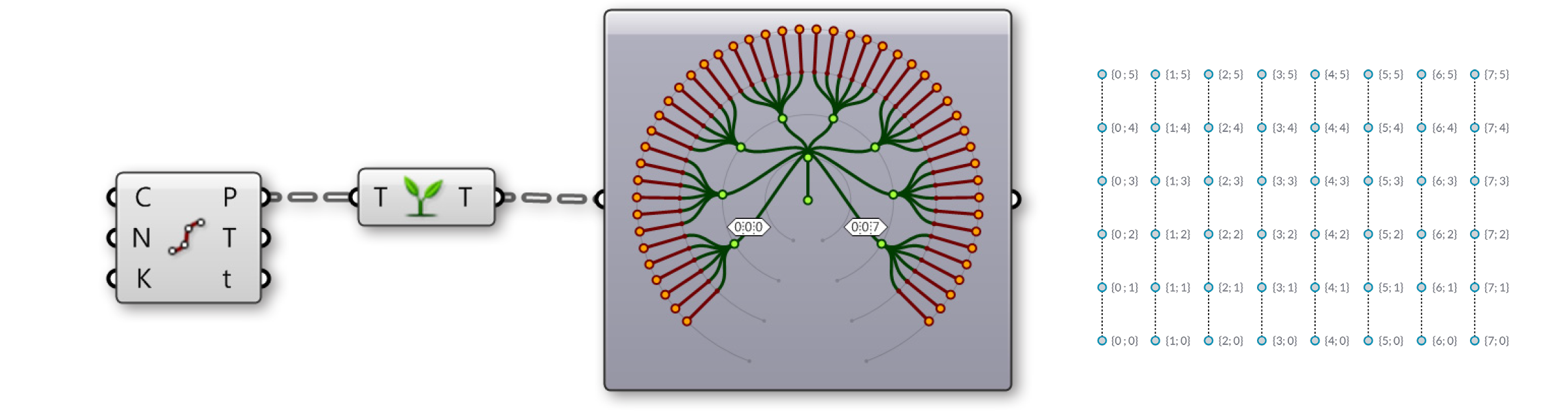
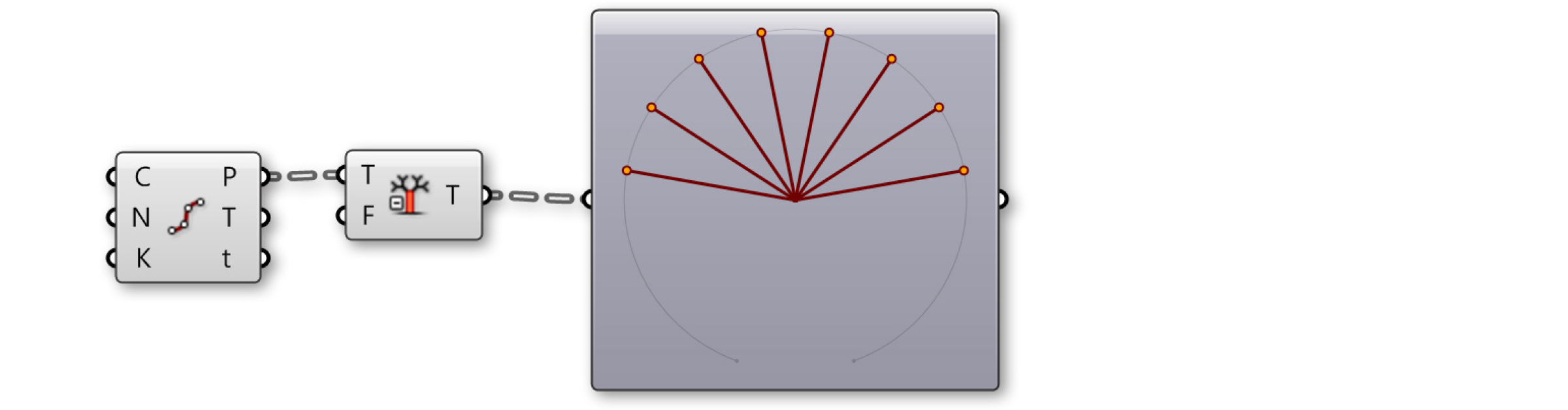
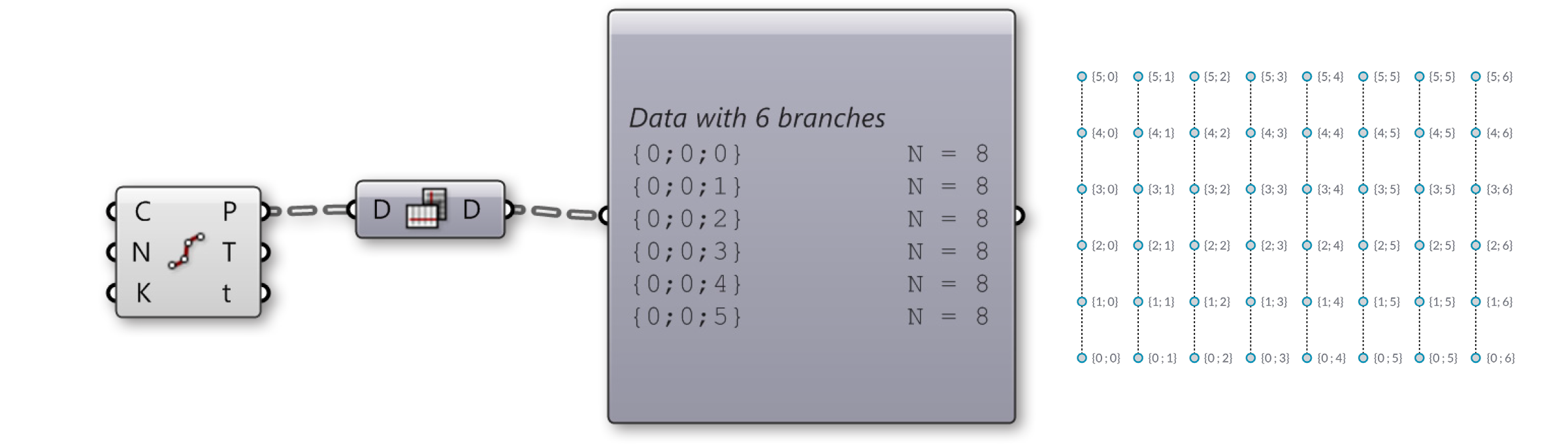
![]()