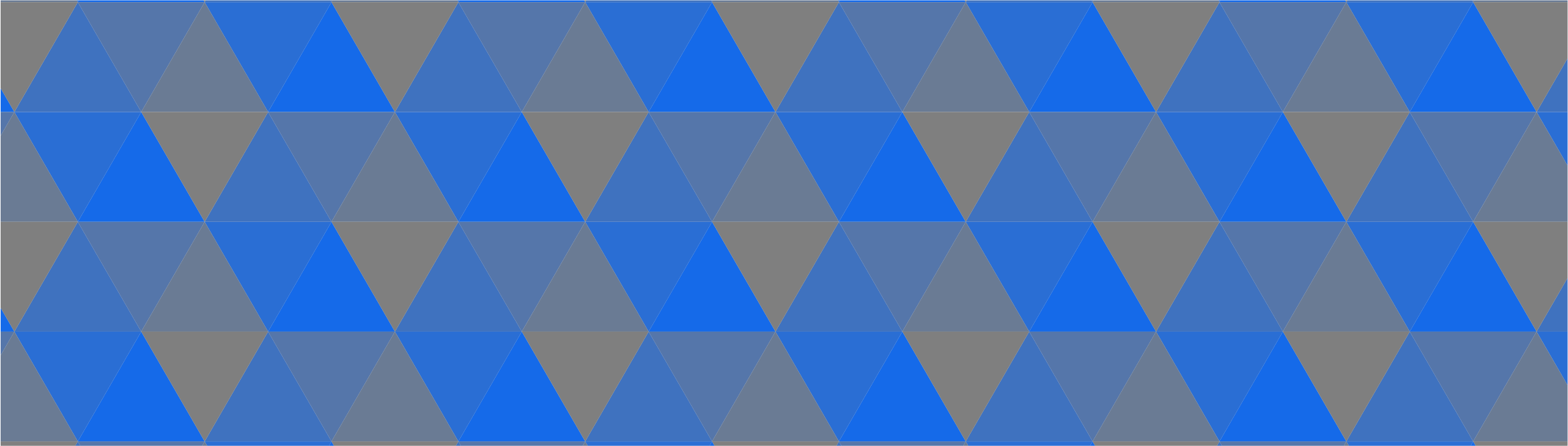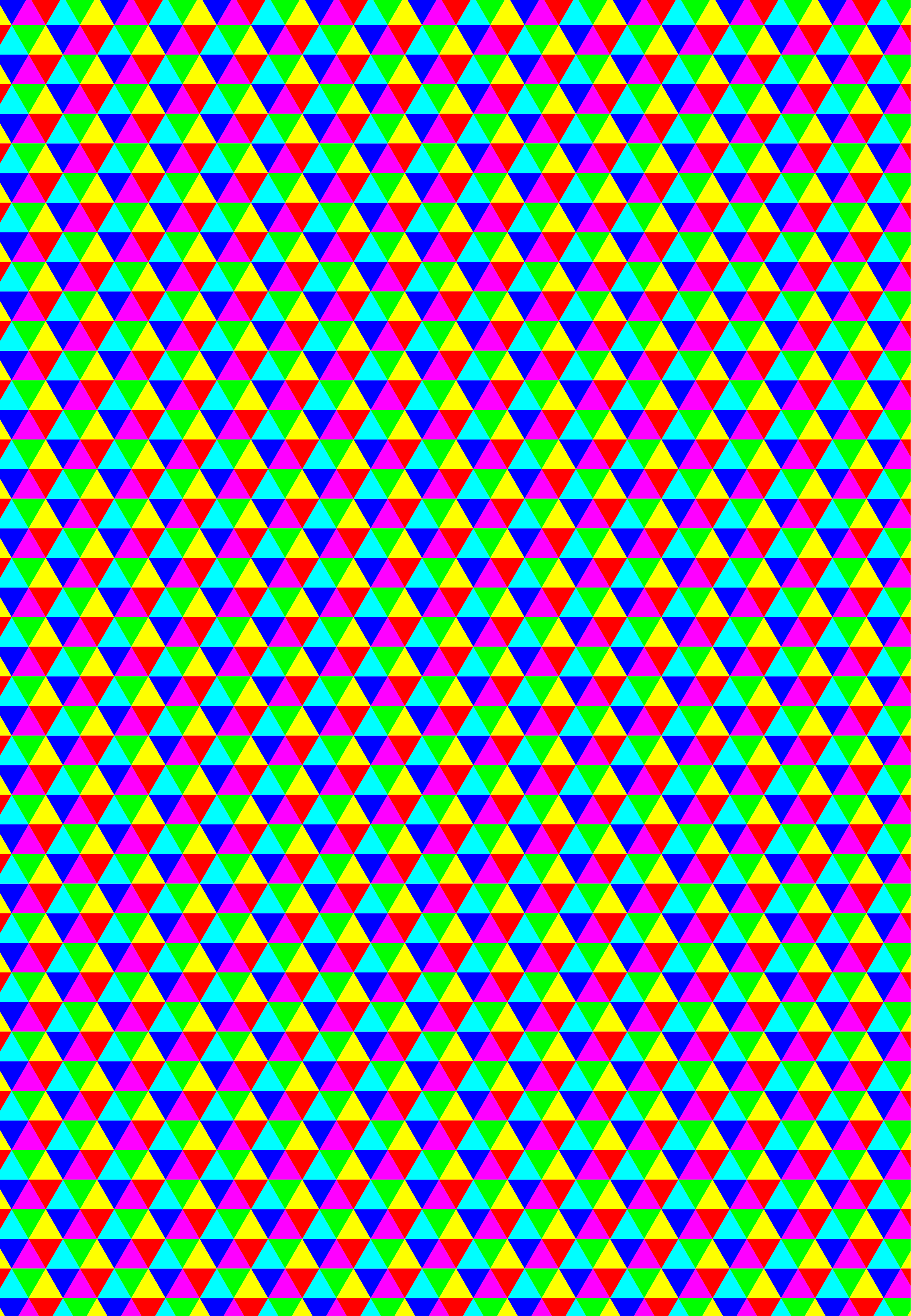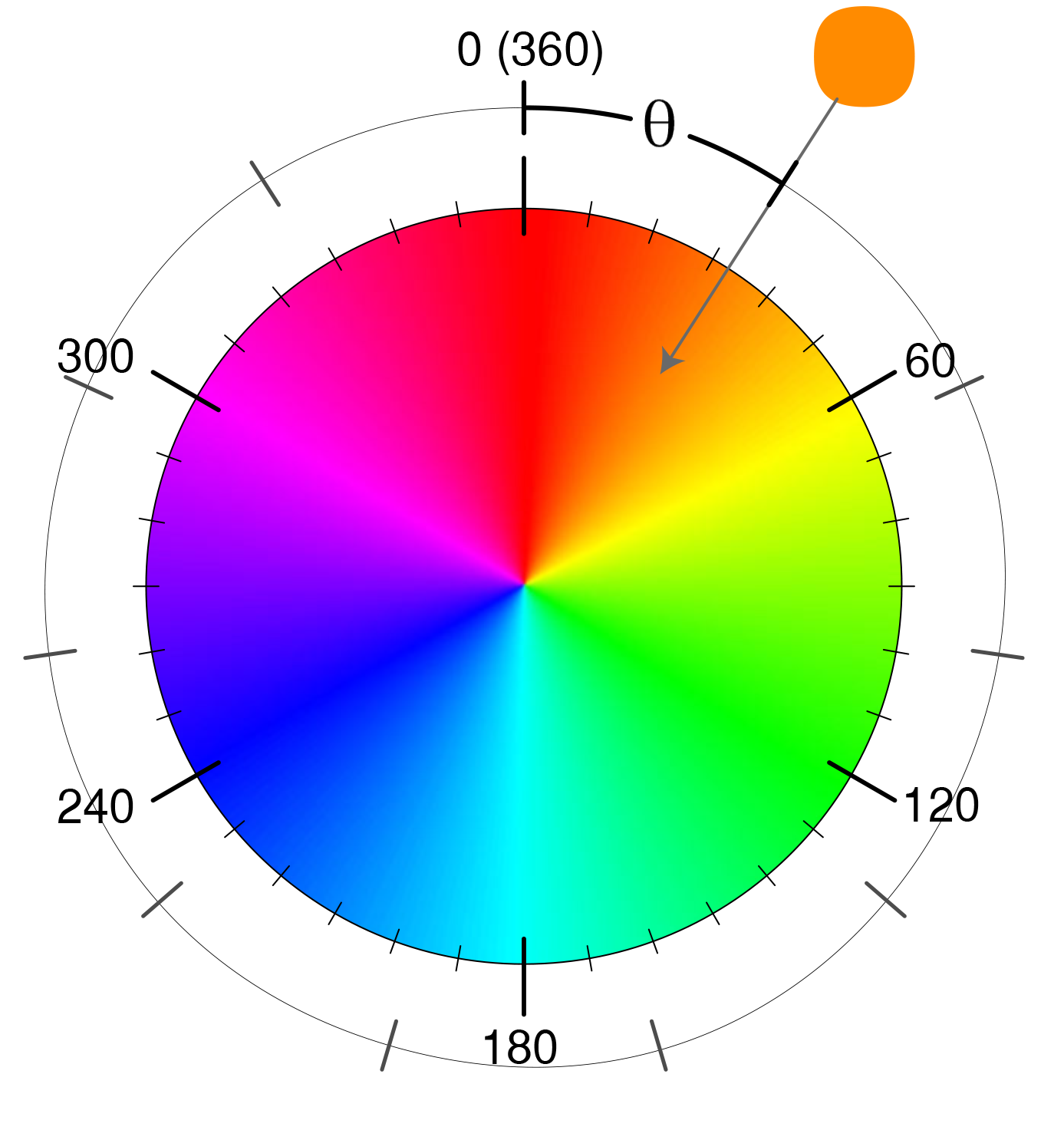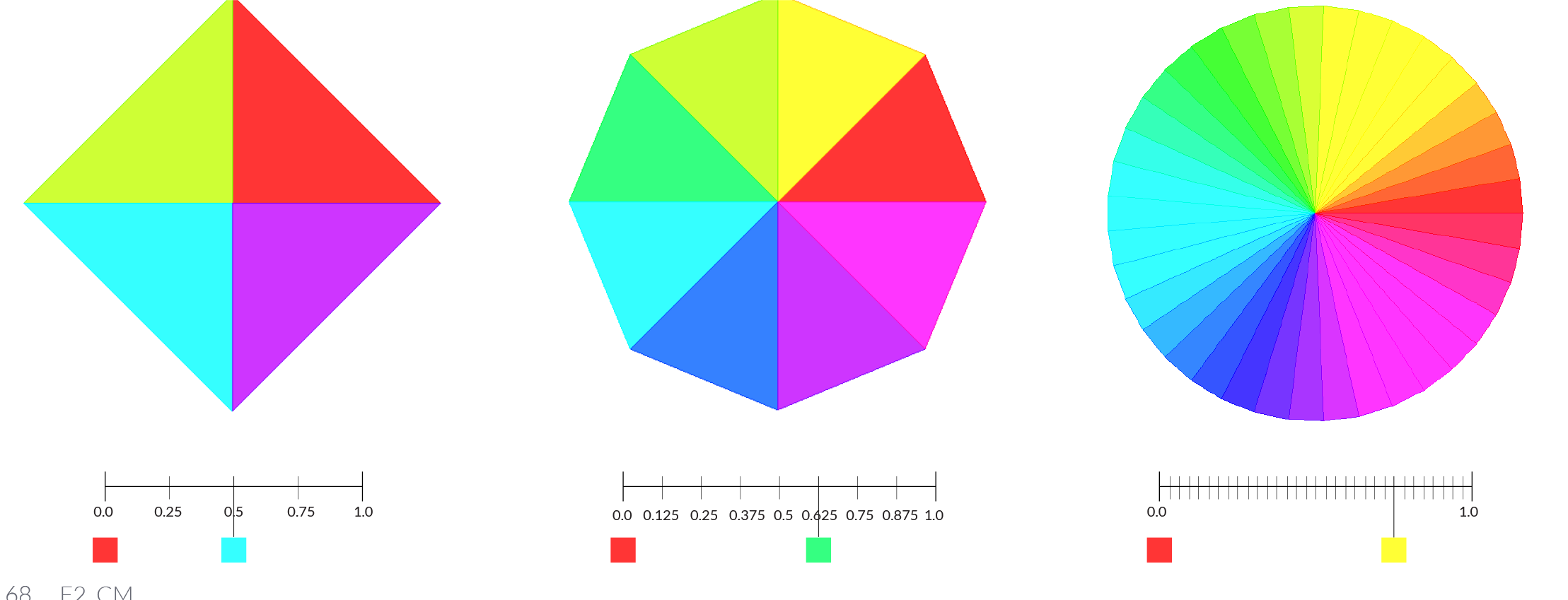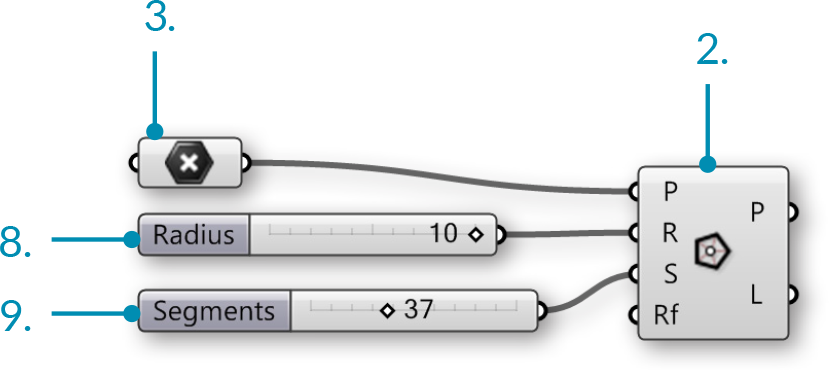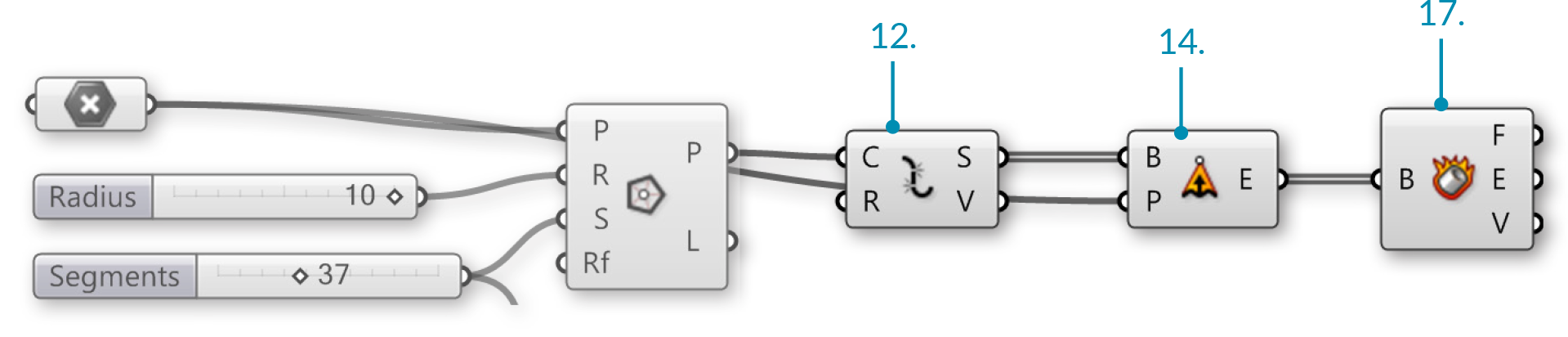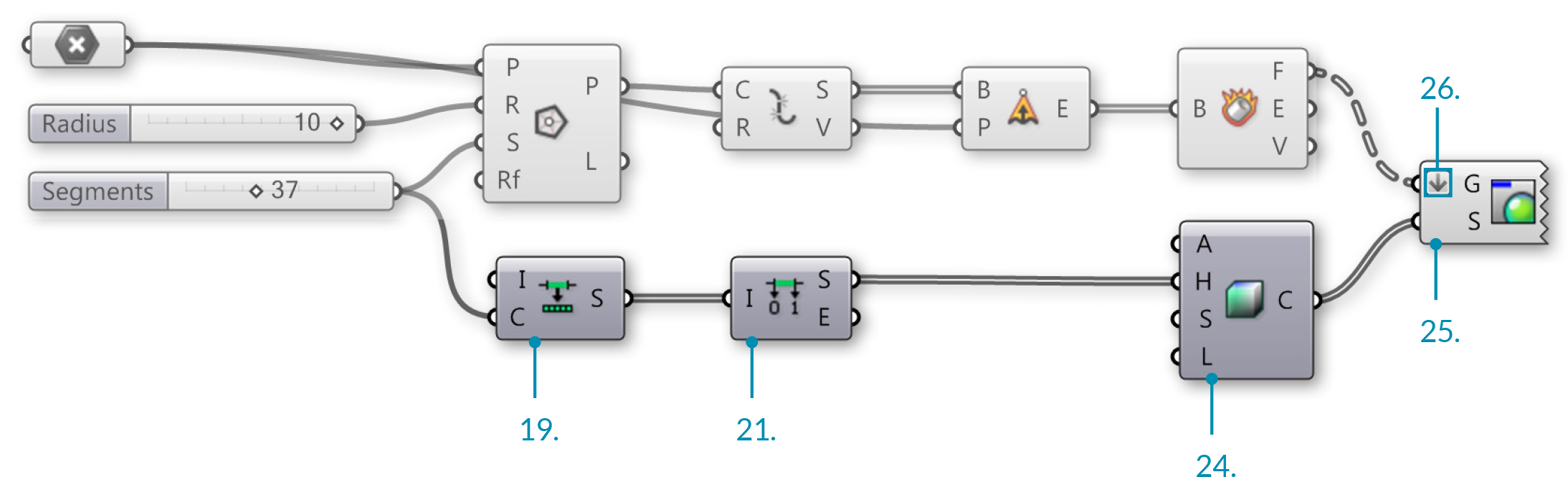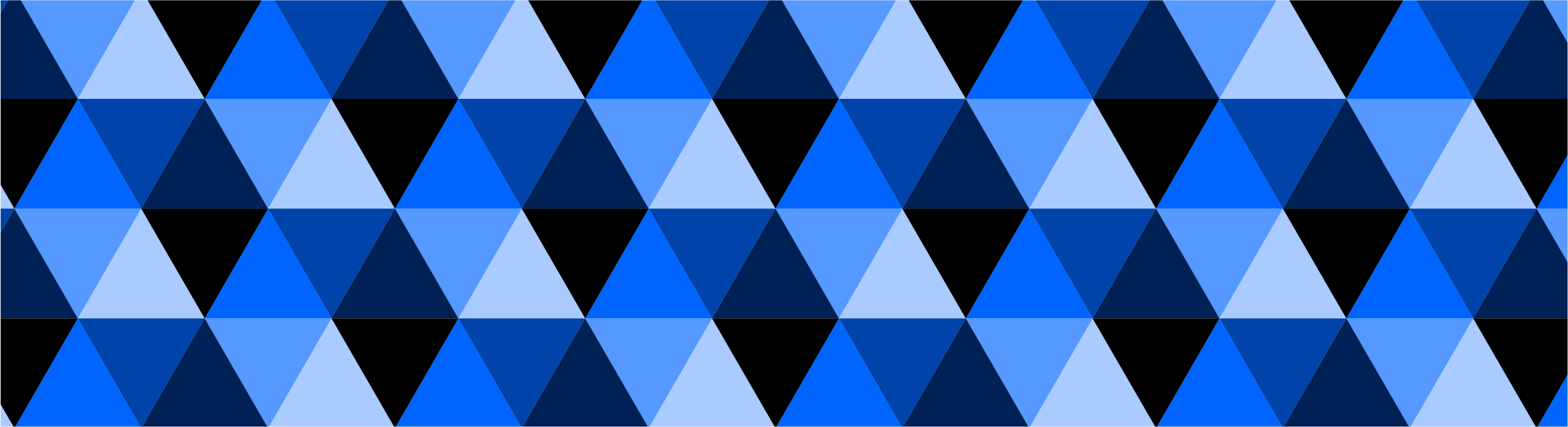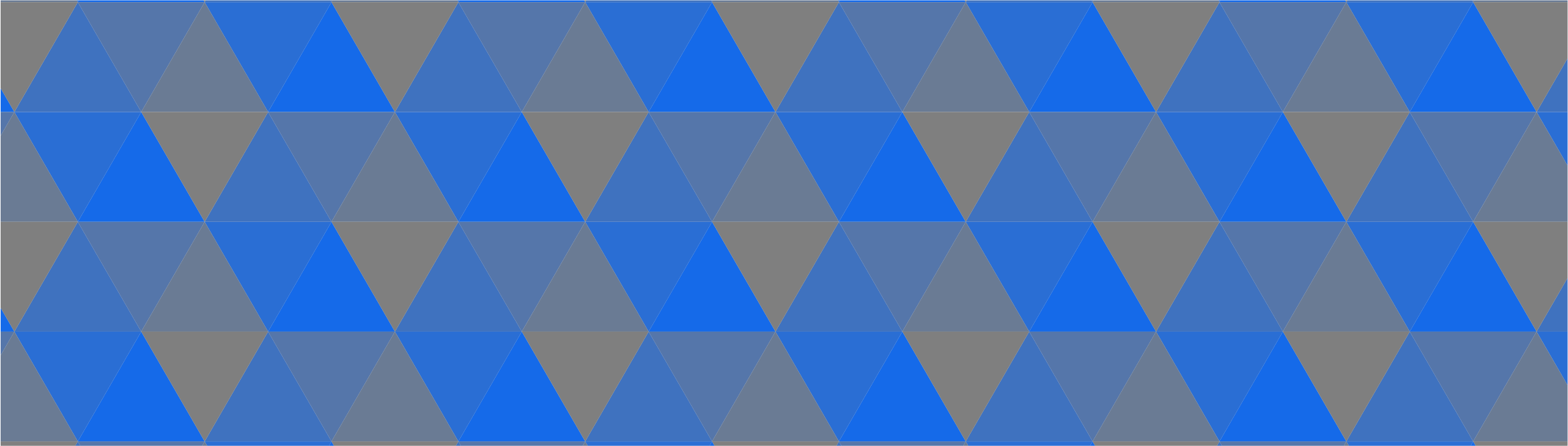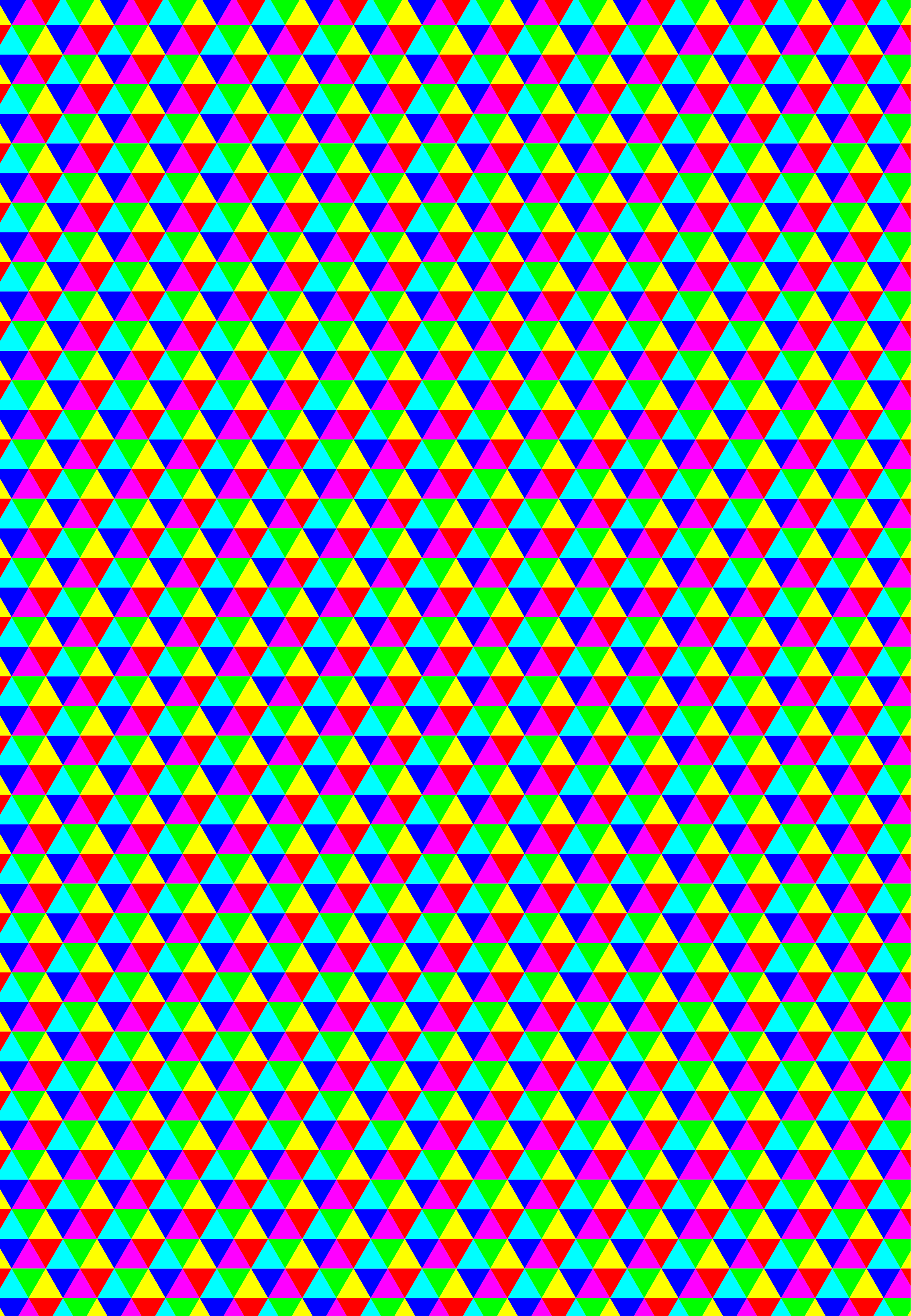1.3.4. Диапазоны и Цвета
Файлы упражнения, которые сопровождают этот раздел: Download
Цветовое круг - это модель организации цветов, основанная на их тоне. В Grasshopper цвета могут определяться по значению их тона в диапазоне от 0.0 до 1.0. Диапазоны используются для определения диапазона всех возможных значений между числовым набором и нижней границей (А) и верхней границев (В).
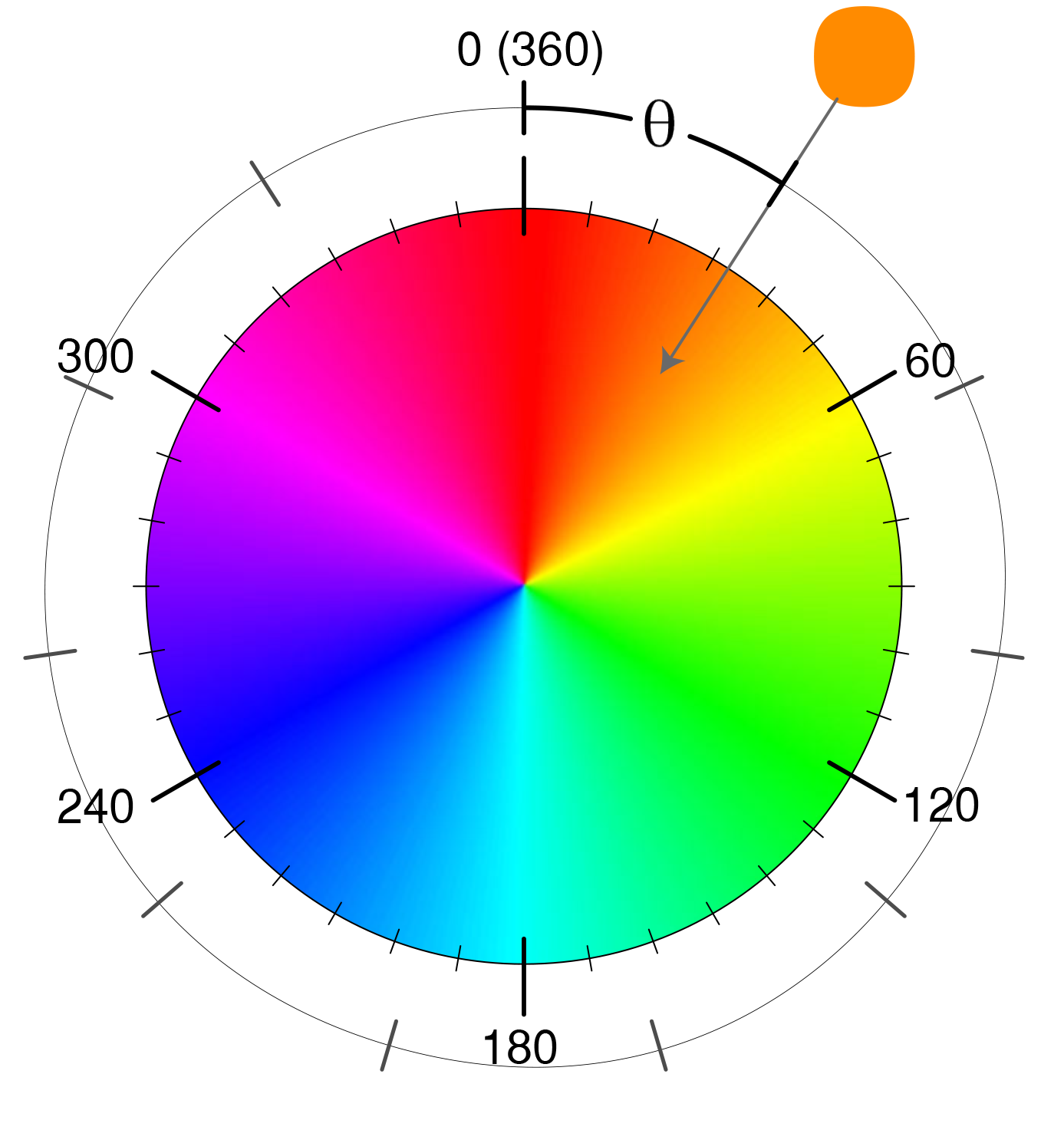
В цветовом круге, тон соответствует углу. Grasshopper взял эти 0-360 диапазоны и перенес их на значения от нуля до единицы.
Разделив диапазон Тона (0.0 - 1.0) на желаемое число сегментов, мы можем назначить значение тона для каждого сегмента, чтобы создать цветовой круг.
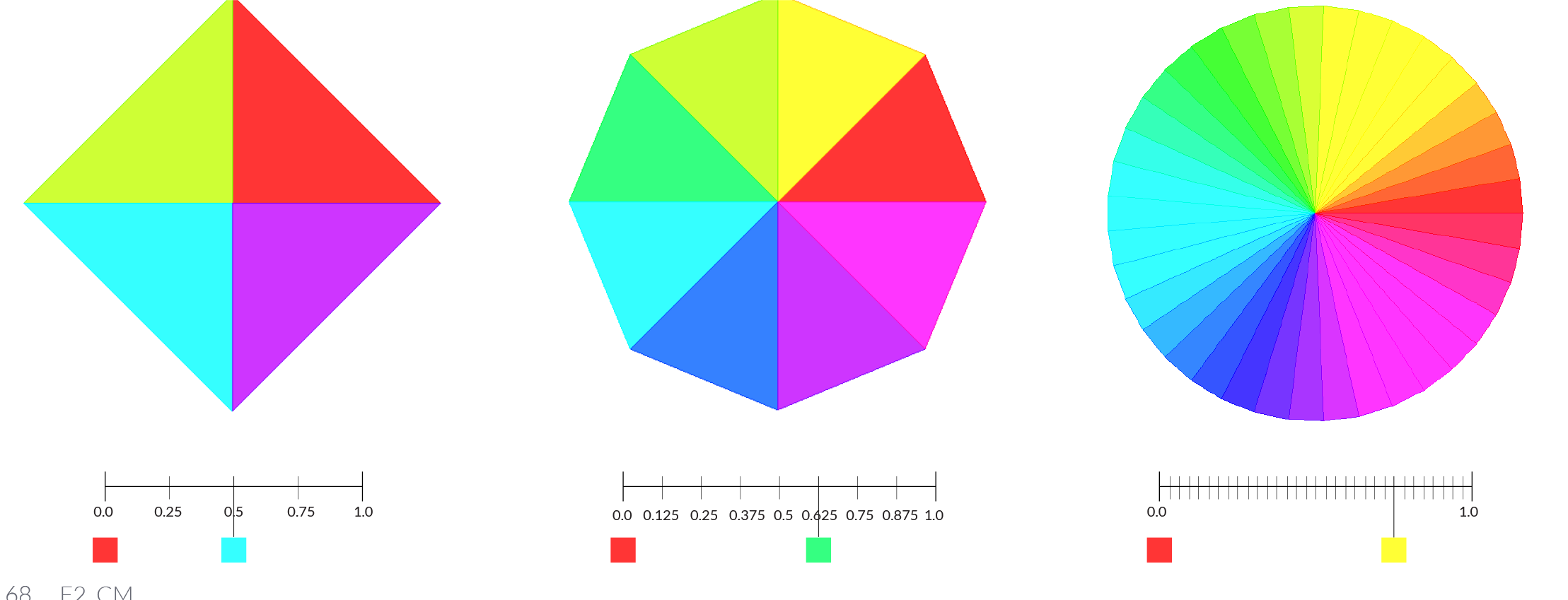
В этом примере, вы будем использовать домены Grasshopper и цветовые компоненты, чтобы создать цветовой круг с различным числом сегментов.
|
|
|
| 01. |
Чтобы начать новое определение, нажмите Ctrl+N в Grasshopper |
|
| 02. |
Зайдите в Curve/Primitive/Polygon – перетащите компонент Polygon на холст |
 |
| 03. |
Зайдите в Params/Geometry/Point – перетащите параметр Point на холст |
 |
| 04. |
Кликните правой клавишей мыши по компоненту Point и выберите set one point |
|
| 05. |
Назначьте точку в пространстве модели. |
|
| 06. |
Соедините параметр Point (Base Point) с входом Plane (P) компонента Polygon |
|
| 07. |
Зайдите в Params/Input/Number Sliders – перетащите два слайдера Number Sliders на холст |
|
| 08. |
Дважды кликните по первому слайдеру Number Sliders и установите следующее:Rounding: Integers
Lower Limit: 0
Upper Limit: 10
Value: 10 |
|
| 09. |
Дважды кликните по второму слайдеру Number Sliders и установите следующее:Rounding: Integers
Lower Limit: 0
Upper Limit: 100
Value: 37 |
|
| 10. |
Соедините Number Slider (Radius) с входом Radius (R) компонента Polygon При подсоединении слайдера к компоненту, автоматически изменится его имя на имя входа, к которому он подсоединен. |
|
| 11. |
Соедините Number Slider (Segments) с входом Segments (S) компонента Polygon |
|
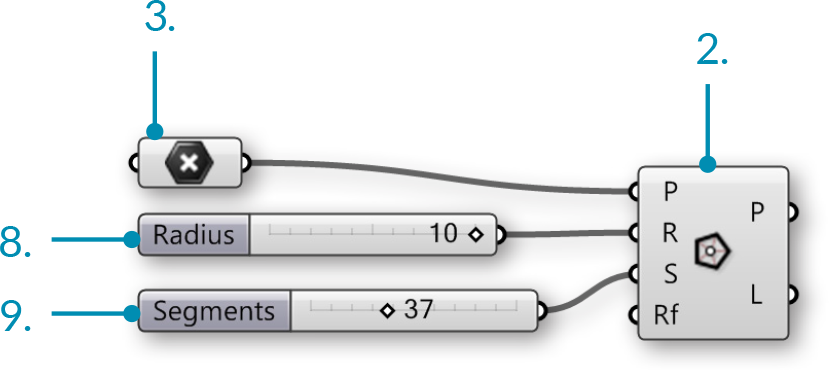
|
|
|
| 12. |
Зайдите в Curve/Util/Explode – перетащите компонент Explode на холст. |
 |
| 13. |
Соедините выход Polygon (P) компонента Polygon с входом Curve (C) компонента Explode |
|
| 14. |
Зайдите в Surface/Freeform/Extrude Point – перетащите компонент Extrude Point на холст |
 |
| 15. |
Соедините выход Segments (S) компонента Explode с входом Base (B) компонента Extrude Point |
|
| 16. |
Соедините параметр Point (Base Point) со входом Extrusion Tip (P) компонента Extrude Point |
|
| 17. |
Зайдите в Surface/Analysis/Deconstruct Brep – перетащите компонент Deconstruct Brep на холст |
 |
| 18. |
Соедините выход Extrusion (E) компонента Extrude Point с компонентом Deconstruct Brep (B) |
|
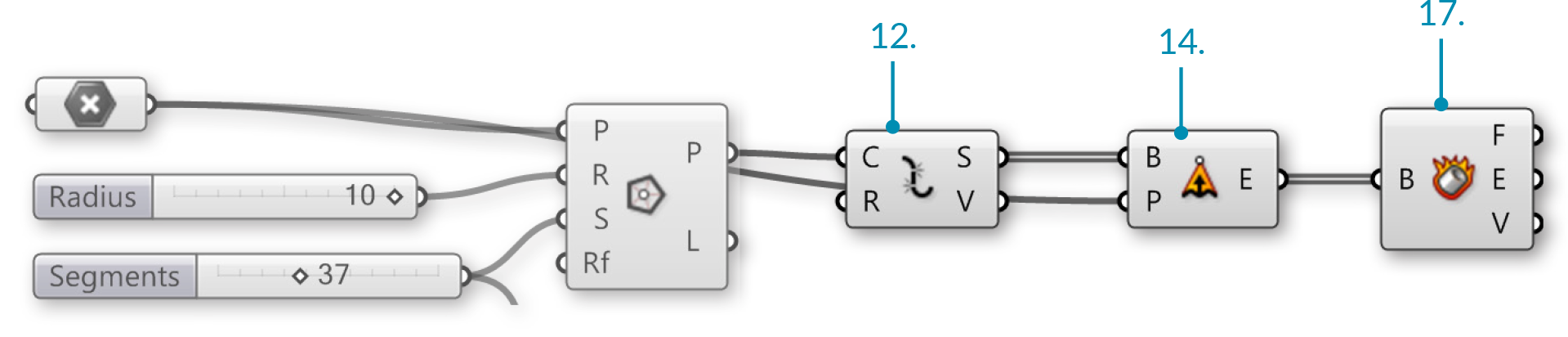
|
|
|
| 19. |
Зайдите в Maths/Domain/Divide Domain – перетащите компонент Divide DomainBase Domain (I) автоматически установится от 0.0 до 1.0, как раз то, что нам нужно для этого упражнения |
 |
| 20. |
Соедините Number Slider (Segments) с входом Count (C) компонента Divide Domain |
|
| 21. |
Зайдите в Math/Domain/Deconstruct Domain – перетащите компонент Deconstruct Domain |
 |
| 22. |
Соедините выход Segments (S) компонента Divide Domain с входом Domain (I) компонента Deconstruct Domain |
|
| 23. |
Зайдите в Display/Colour/Colour HSL – перетащите компонент Colour HSL |
 |
| 24. |
Соедините выход Start (S) компонента Deconstruct Domain с входом Hue (H) компонента Colour HSL |
|
| 25. |
Зайдите в Display/Preview/Custom Preview – перетащите компонент Custom Preview |
 |
| 26. |
Кликните правой клавишей мыши на входе Geometry (G) компонента Custom Preview и выберите FlattenБолее подробно о Flatten см.1-4 Проектирование с использованием Деревьев Данных |
|
| 27. |
Соедините выход Faces (F)компонента Deconstruct Brep с входом Geometry (G) компонента Custom Preview |
|
| 28. |
Соедините выход Colour (C) компонента Colour HSL с входом Shade (S) компонента Custom Preview |
|
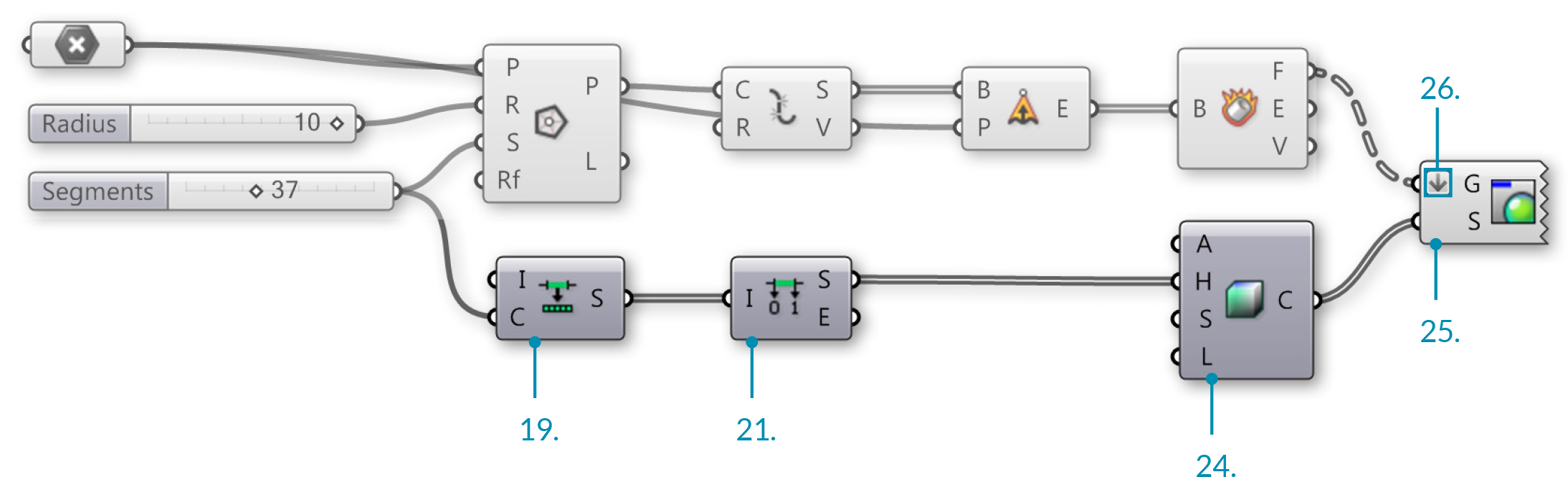
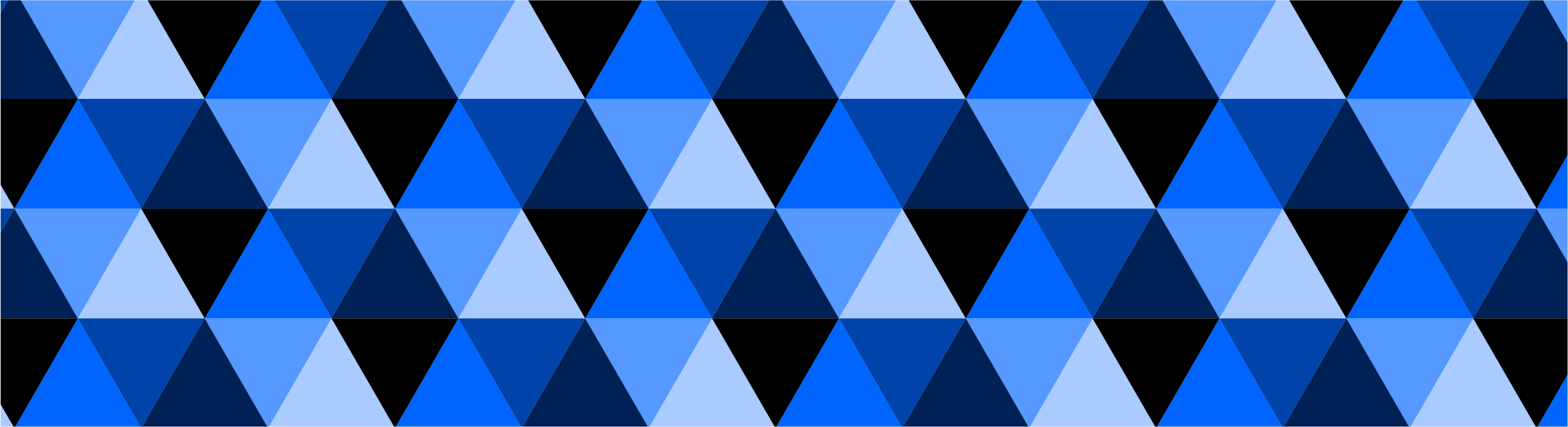
Чтобы получить различные цветовые эффекты, попробуйте соединить компонент Deconstruct Domain с входами saturation (S) или Luminance (L) компонента Colour HSL.