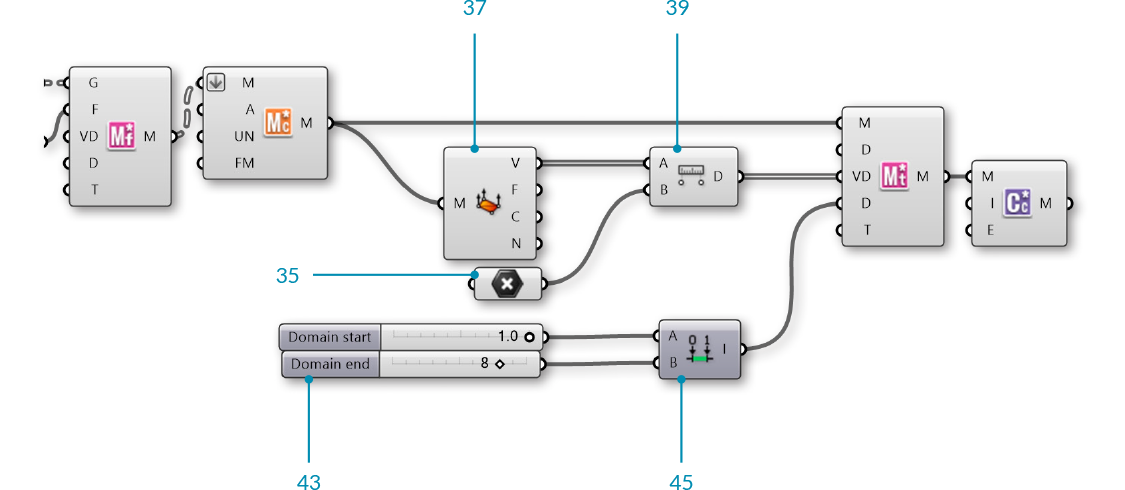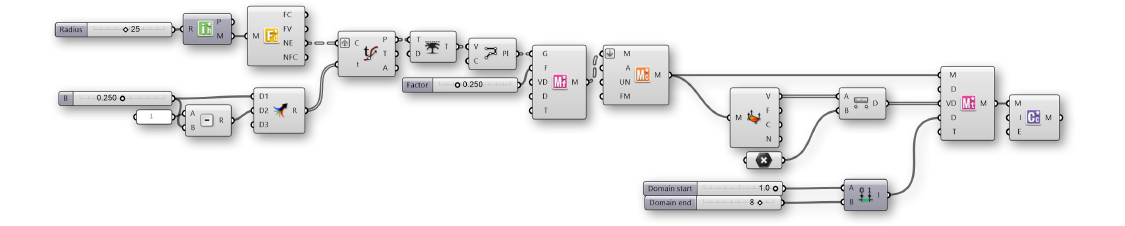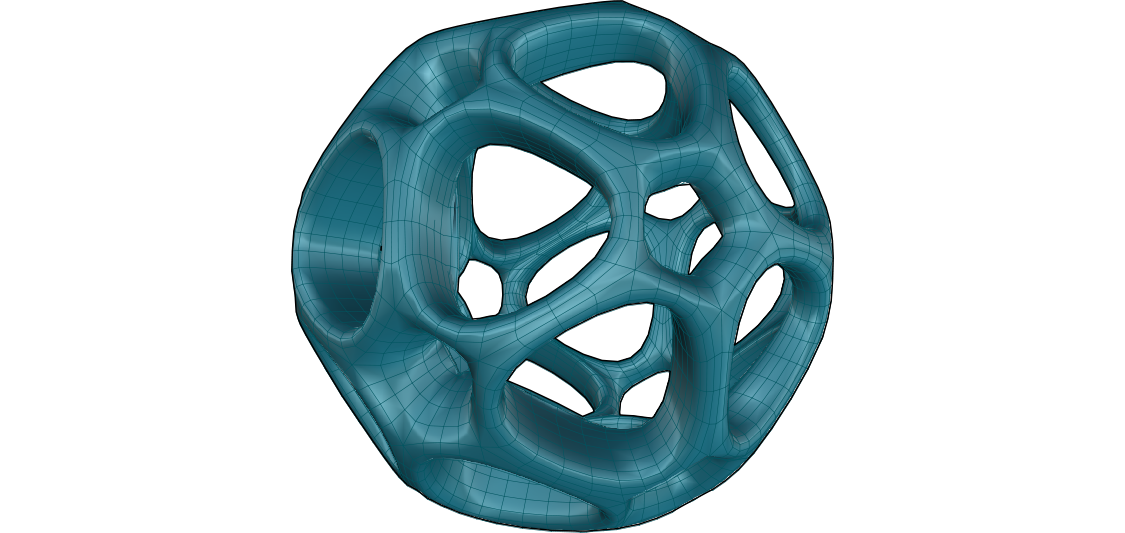2.1.4. Упражнение
В этом разделе мы проработаем простое упражнение, взяв примитивы Element* за основу. Мы внедрим half-edge структуру данных, а также используем обе характеристики компонентов трансформации (uniform и per vertex)
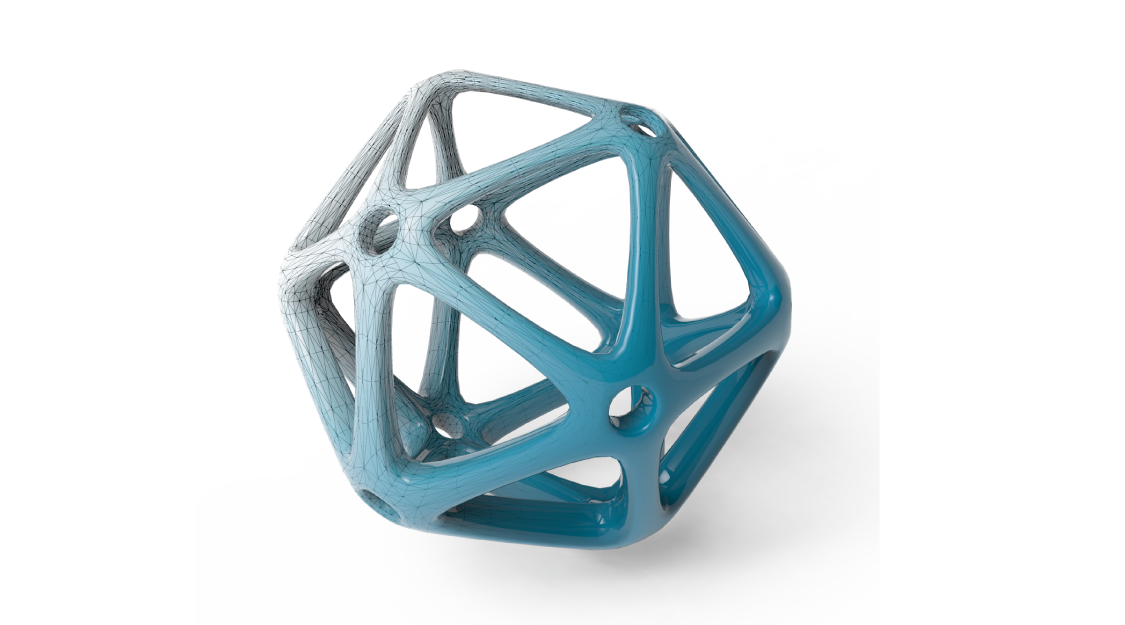
Файлы упражнения, которые сопровождают этот раздел: Download
| 01. | Запустите новое определение, набрав Ctrl+N (в Grasshopper) | |
| 02. | Зайдите в Element*/Primitive/Icosohedron - перетащите компонент Icosohedron на холст |  |
| 03. | Зайдите в Params/Input/Number Slider - перетащите компонент Number Slider на холст | |
| 04. | Подключите Number Slider к входу Radius (R) в компоненте Icosohedron | |
| 05. | Дважды кликните по Number Slider и установите подходящие значения. В этом примере мы использовали:
Rounding: Integer Lower Limit: 5 Upper Limit: 50 Value: 25 |
|
| 06. | Зайдите в Element*/Data/Face Neighbors - перетащите компонент Face Neighbors на холст |  |
| 07. | Соедините выход Mesh (M) компонента Icosohedron с входом Mesh (M) компонента Face Neighbors. |

Посмотрев на данные выхода Neighboring Face Edges (NE), мы видим дерево и 20 ветками, где каждая ветка содержит три линии. 20 веток каждая представляет полигон икосаэдра, у которого 20 сторон, в то время как три линии - это ребра каждого триангулированного полигона.
| 08. | Зайдите в Params/Input/Number Slider - вытащите компонент Number Slider на холст и установите следующие значения:
Lower Limit:0 Upper Limit: 0.5 |
|
| 09. | Зайдите Params/Input/Panel - вытащите компонент Panel на холст | |
| 10. | Дважды кликните по Panel и введите "1" в текстовое поле | |
| 11. | Зайдите в Math/Operators/Subtraction - перетащите компонент Subtraction на холст |  |
| 12. | Соедините Panel с значением "1" с входом A, соедините слайдер с входом B компонента Subtraction | |
| 13. | Зайдите в Sets/Tree/Merge - вытащите компонент Merge на холст |  |
| 14. | Соедините Number Slider с входом D1 компонента Merge, соедините выход R компонента Subtraction с входом D2 компонента Merge | |
| 15. | Зайдите Curve/Analysis/Evaluate Curve - вытащите компонент Evaluate Curve на холст |  |
| 16. | Соедините выход Face Edges (NE) компонента Face Neighbors с входом Curve (C) компонента Evaluate Curve | |
| 17. | Кликните правой клавишей по входу Curve (C) компонента Evaluate Curve и выберите Graft. Это создаст новую ветку для каждого ребра. | |
| 18. | Соедините выход Result (R) компонента Merge с входом Parameter (t) компонента Evaluate Curve Из-за того, что мы сделали graft с входом Curve, каждое ребро определяется по обоим параметрам компонента Merge |
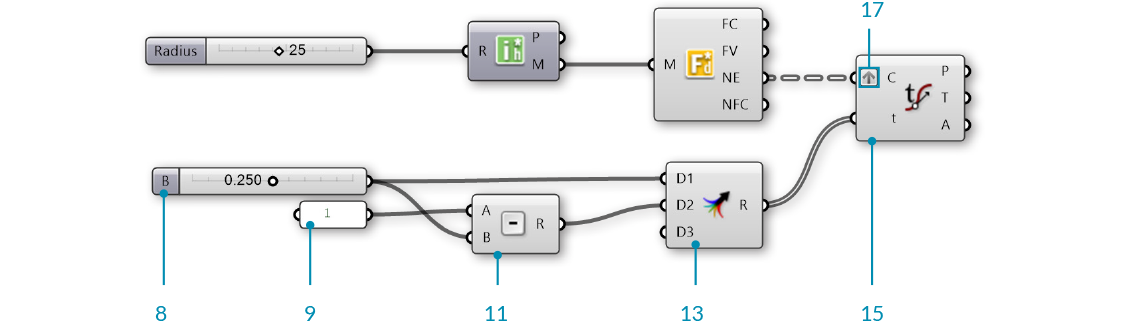
| 19. | Зайдите в Sets/Tree/Trim Tree - вытащите компонент Trim Tree на холст |  |
| 20. | Соедините выход Points (P) компонента Evaluate Curve с входом Tree (T) компонента Trim Tree. Значение входа Depth (D) по умолчанию для **Trim Tree** равно 1. Это сокращает глубину нашего дерева данных на один уровень путем смешения внешних веток. В результате у нас получается 20 веток, каждая с шестью точками. |
|
| 21. | Зайдите в Curve/Spline/Polyline - перетащите компонент Polyline на холст |  |
| 22. | Соедините выход Tree (T) компонента Trim Tree с входом Vertices (V) компонента Polyline | |
| 23. | Кликните правой клавишей мыши по входу Closed (C) компонента Polyline, кликните по "Set Boolean" и выберите значение True Так мы создали закрытую полилинию из шести сторон для каждого исходного полигона mesh. |
|
| 24. | Зайдите в Element*/Transform/Mesh Frame - перетащите компонент Mesh Frame на холст. |  |
| 25. | Соедините выход Polyline (Pl) компонента Polyline с входом Geometry (G) компонента Mesh Frame Заметьте, что компонент **Mesh Frame** ** может принимать в качестве входа как mesh так и список закрытых полилиний кривых |
|
| 26. | Зайдите в Params/Input/Number Slider - вытащите компонент Number Silder на холст. Мы будем использовать по умолчанию диапазон от 0 до 1 для этого слайдера | |
| 27. | Подключите Number Slider к входу Factor (F) компонента Mesh Frame |
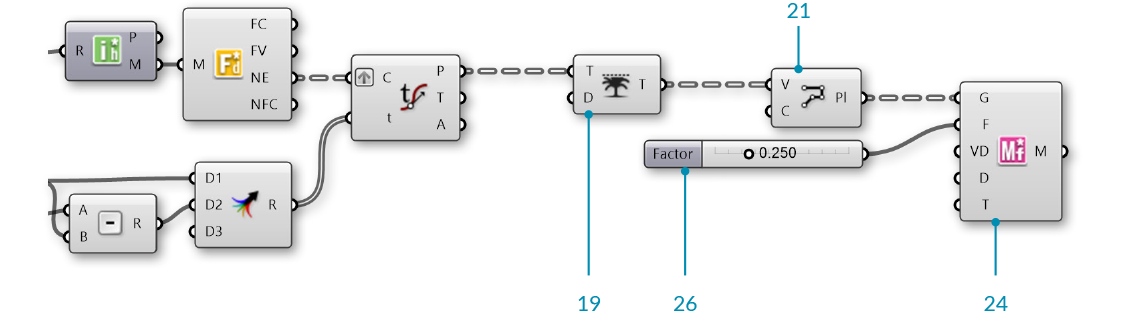
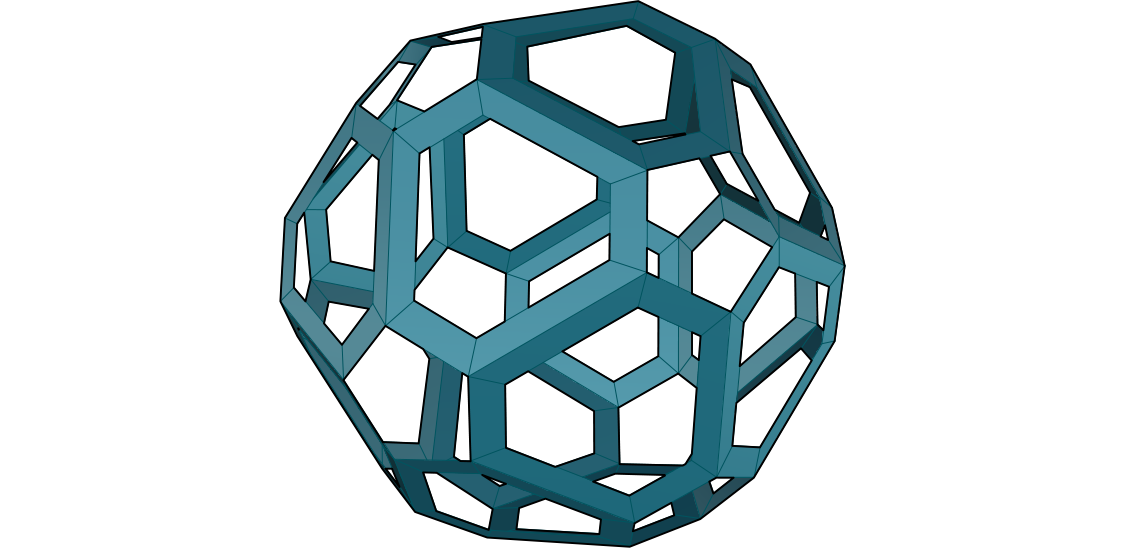
| 28. | Зайдите в Element*/Utility/Mesh Combine and Clean - перетащите компонент Mesh Combine and Clean на холст |  |
| 29. | Соедините выход Mesh (M) компонента Mesh Frames с входом Mesh (M) компонента Mesh Combine and Clean | |
| 30. | Кликните правой клавишей мыши по входу Mesh (M) компонента Mesh Combine and Clean и выберите Flatten Применяя Flatten для дерева mesh, **Combine and Clean** будет смешивать все 20 полигонов mesh в одну mesh |
|
| 31. | Зайдите в Element*/Transform/Mesh Thicken - перетащите компонент Mesh Thicken на холст |  |
| 32. | Соедините выход Mesh (M) компонента Combine and Clean с входом Mesh (M) компонента Mesh Thicken | |
| 33. | Зайдите в Element*/Subdivide/Catmull Clark Subdivision - перетащите компонент Catmull Clark Subdivision на холст |  |
| 34. | Соедините выход Mesh (M) компонента Mesh Thicken с входом Mesh (M) компонента Catmull Clark Subdivision |
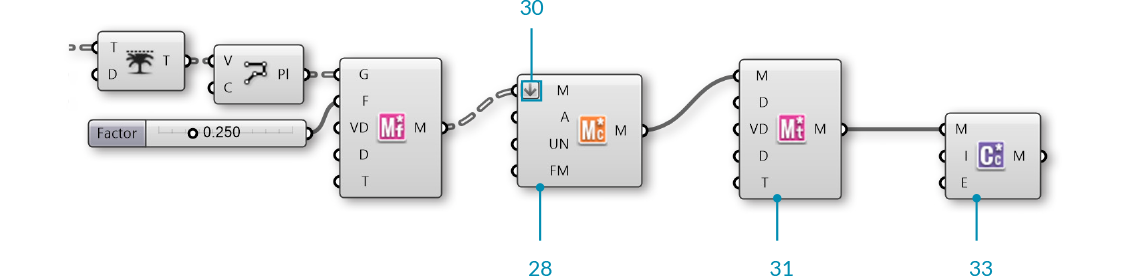
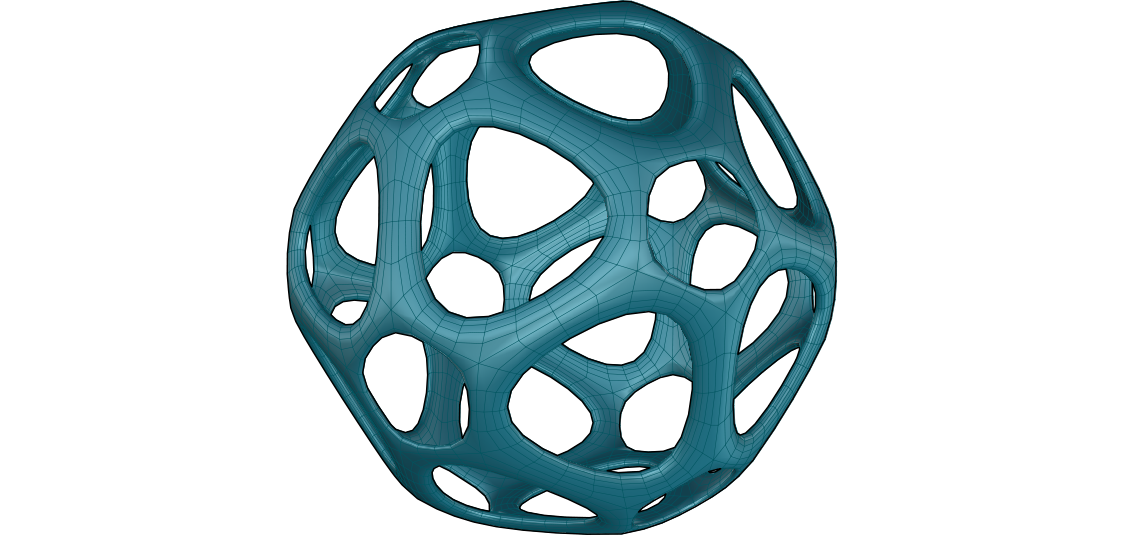
Мы срезали верхушку триангулированных полигонов исходной mesh, тем самым также создали кольца вокруг каждой исходной вершины. Мы также создали рамку для каждого полигона, затем утолщили mesh и детализировали ее с помощью подразделения. Далее мы используем преимущество Per Vertex для трансформации компонентов, используя аттрактор.
| 35. | Зайдите в Params/Geometry/Point - перетащите параметр Point на холст |  |
| 36. | Кликните правой клавишей мыши по параметру Point и кликните по "Set on point" выберите точку в видовом окне Rhino Подсказка - вы также можете создать точку прямо в Grasshopper дважды кликнув по холсту, чтобы появилось окно Поиска, затем указать координаты точки, такие как "10,10,0" (без кавычек) |
|
| 37. | Зайдите в Mesh/Analysis/Deconstruct Mesh - перетащите компонент Deconstruct Mesh на холст |  |
| 38. | Соедините выход Mesh (M) компонента Combine and Clean с входом Mesh (M) компонента Deconstruct Mesh. Это для того, чтобы извлечь вершины нашей объединенной mesh, а затем применить аттрактор к этим вершинам |
|
| 39. | Зайдите в Vector/Point/Distance - перетащите компонент Distance на холст |  |
| 40. | Соедините выход Vertices (V) компонента Deconstruct Mesh с входом A компонента Distance | |
| 41. | Соедините компонент Point с входом B компонента Distance | |
| 42. | Соедините выход Distance (D) компонента Distance с входом PerVectex Data (VD) компонента Thicken | |
| 43. | Зайдите в Params/Input/Number Slider - вытащите два слайдера Number Slider на холст. Мы будем использовать их для установки нижней и верхней границ для компонента Mesh Thicken | |
| 44. | Дважды кликните по Number Sliders слайдеру и установите значения. В этом примере, мы оставим у первого слайдера значения по умолчанию, а у второго слайдера установим верхнюю границу на 5.0 | |
| 45. | Зайдите в Maths/Domain/Construct Domain - перетащите компонент Construct Domain на холст |  |
| 46. | Соедините два слайдера с входами А и В компонента Construct Domain | |
| 47. | Соедините выход Domain (I) компонента Construct Domain с входом Min and Max Values (D) компонента Mesh Thicken. | |
| 48. | Кликните правой клавишей мыши по входу Type (T) компонента Thicken, выберите "Set Integer" и введите значение 1 Вы также можете включить PerVertex данные, используя компонент **Boolean Toggle** установленный на True. |