1.2.1. GRASSHOPPER OBJEKTTYPEN
Grasshopper besteht aus zwei primären Typen von Benutzerobjekten: Parameter und Komponenten. Parameter speichern Daten, wobei Komponenten Aktionen ausführen, welche wiederum Daten erzeugen. Der einfachste Weg, um Grasshopper zu verstehen ist, sich daran zu erinnern, dass wir Daten nutzen werden, um die Eingabe von Aktionen zu definieren (was neue Daten erzeugt, die wir im weiteren Verlauf nutzen können).
1.2.1.1. PARAMETER
Parameter speichern die Daten – Zahlen, Farben, Geometrien , u.a. – die wir durch den Graph unserer Definition senden. Parameter sind Containerobjekte, welche gewöhnlich als kleine rechteckige Kästchen mit einer einzelnen Eingabe und Ausgabe angezeigt werden. Wir können Parameter auch an der Form des Symbols erkennen, da alle Parameterobjekte eine sechseckige Einfassung haben.
Geometrieparameter können Geometrien aus Rhino referenzieren oder Geometrien von anderen Komponenten aufnehmen. Punkt- und Kurvenobjekte sind beide Geometrieparameter.

Eingabeparameter sind dynamische Schnittstellenobjekte, die es ermöglichen direkt mit der Definition zu interagieren. Die Schieberegler und der Graphmapper sind jeweils Eingabeparameter.
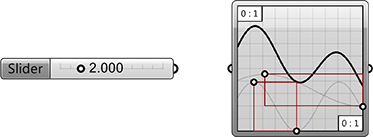
1.2.1.2. KOMPONENTEN
Komponenten führen Aktionen auf Basis der Eingaben aus, welche sie erhalten. Es gibt viele verschiedene Typen von Komponenten für verschiedene Aufgaben.

- Die Multiplikations-Komponente ist ein Operator, der das Produkt zweier Zahlen berechnet.
- Die Divide Curve-Komponente arbeitet mit Geometrien. Sie teilt eine Kurve in gleich lange Segmente.
- Die Circle CNR-Komponente konstruiert eine Kreisgeometrie von den Eingaben, dem Mittelpunkt, Normalenvektor und Radius.
- Die Loft-Komponente konstruiert eine Loftfläche von zwei Kurven.
1.2.1.3. OBJEKTFARBEN
Wir können einige Informationen über die Objekte erhalten, wenn wir ihre Farben betrachten. Schauen wir uns die grundsätzliche Farbcodierung von Grasshopper gemeinsam an. Ein Parameter, der keine Warnungen oder Fehlermeldungen enthält, wird in hellgrau angezeigt. Diese Objektfarbe zeigt an, dass dieser Parameter einwandfrei arbeitet. Ein Parameter, der Warnungen enthält, wird als orangenes Kästchen angezeigt. Objekte, die keine Daten als Eingabe erhalten, sind verdächtig, weil sie nicht zur Grasshopperdefinition beitragen. Deshalb werden alle Parameter, wenn sie frisch hinzugefügt werden, erst einmal orange dargestellt, um anzuzeigen, dass sie keine Daten enthalten und keinen Einfluss auf das Ergebnis der Definition haben. Standardmässig erhalten orange angezeigte Parameter und Komponenten einen kleinen Ballon an der rechten, oberen Ecke des Objekts. Sobald du mit der Maus über den Ballon fährst, wird er Informationen darüber anzeigen, warum die Warnung aufgetreten ist. Sobald ein Parameter Daten enthält oder definiert, wird er in grau angezeigt und der Ballon verschwindet.
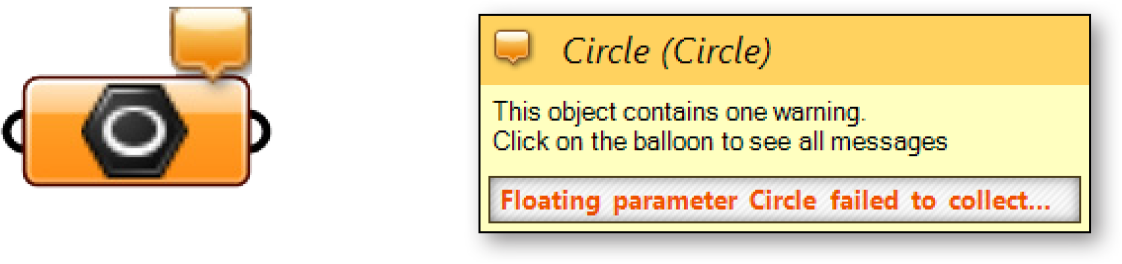
Eine Komponente ist immer ein stärker eingebundenes Objekt, weshalb wir seine Eingabe und Ausgabe bewusst verstehen und anschliessend koordinieren müssen. Wie bei den Parametern wird eine Komponente, die Warnungen enthält, orange dargestellt. Behalte im Hinterkopf, dass Warnungen nicht gezwungenermassen schlecht sind, sondern dass Grasshopper dich mit ihnen lediglich auf ein potenzielles Problem in der Definition hinweisen möchte.
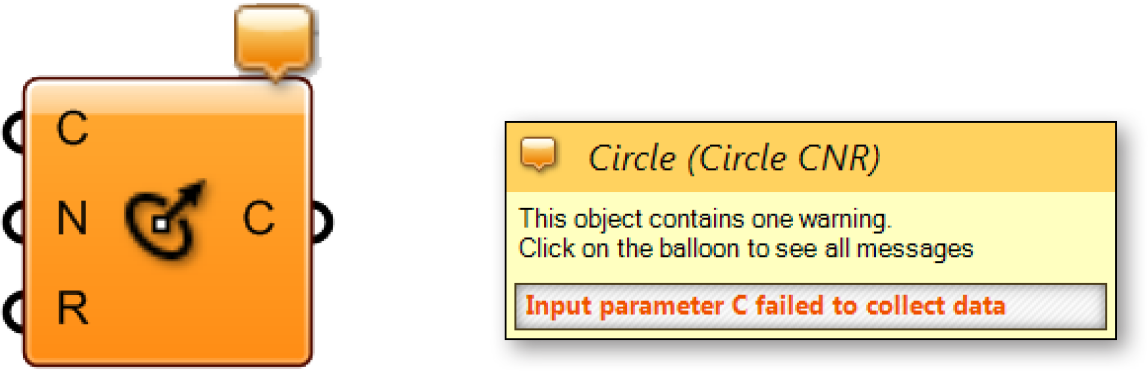
Eine Komponente, die weder Warnungen noch Fehlermeldungen enthält, wird in hellgrau angezeigt.
Eine Komponente, deren Vorschau deaktiviert wurde, wird in einem etwas dunkleren Grauton dargestellt. Es gibt zwei Möglichkeiten, um die Vorschau einer Komponente zu deaktivieren. Zuerst einmal kannst du einfach einen Rechtsklick auf der Komponente ausführen und den Vorschauschalter umschalten. Um die Vorschau verschiedener Komponenten gleichzeitig auszuschalten, musst du die gewünschten Komponenten auswählen und dann den entsprechenden Schalter (Mann mit verbundenen Augen) im Dropdownmenu auswählen, nachdem du irgendwo auf der Leinwand einen rechten Mausklick ausgeführt hast.
Eine deaktivierte Komponente wird in einem stumpfen Grauton dargestellt. Um eine Komponente zu deaktivieren, kannst du einen Rechtsklick auf einer Komponente machen und den Disable-Schalter betätigen, oder die gewünschten Komponenten auswählen und nach einem Rechtsklick auf der Leinwand die Option Disable auswählen. Deaktivierte Komponenten senden keine Daten mehr an nachgelagerte Komponenten.
Eine ausgewählte Komponente wird in hellgrün angezeigt. Falls die Komponente Geometrien in der Rhinoszene erzeugt hat, werden diese ebenfalls grün, um dir eine optische Rückmeldung zu geben. Eine Komponente, die mindestens eine Fehlermeldung enthält, wird rot dargestellt. Die Fehlermeldung kann durch die Komponente selbst oder ihre Eingabe und Ausgabe ausgelöst werden.

- Ein Parameter ohne Warnungen und Fehlermeldungen
- Ein Parameter mit Warnungen
- Eine Komponente mit Warnungen
- Eine Komponente ohne Warnungen und Fehlermeldungen
- Eine Komponente mit deaktivierter Vorschau
- Eine deaktivierte Komponente
- Eine ausgewählte Komponente
- Eine Komponente mit einer Fehlermeldung