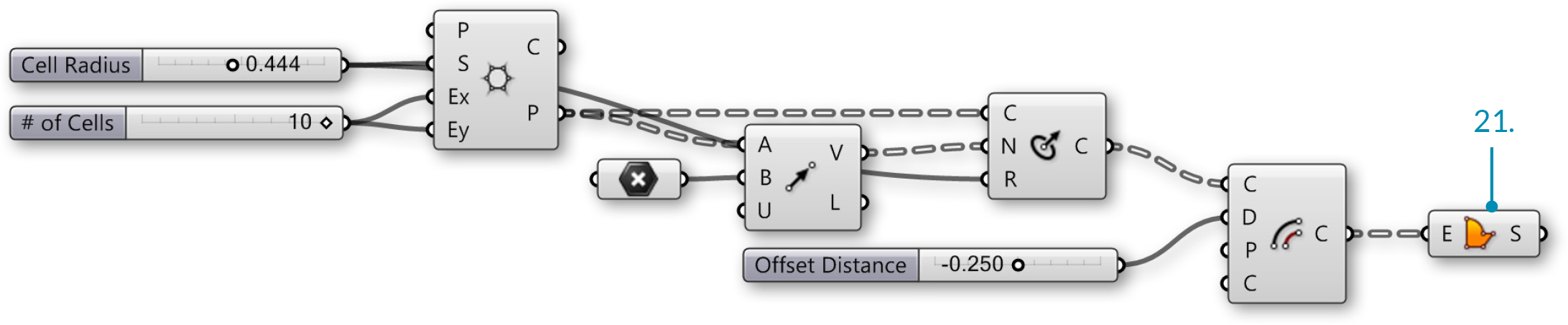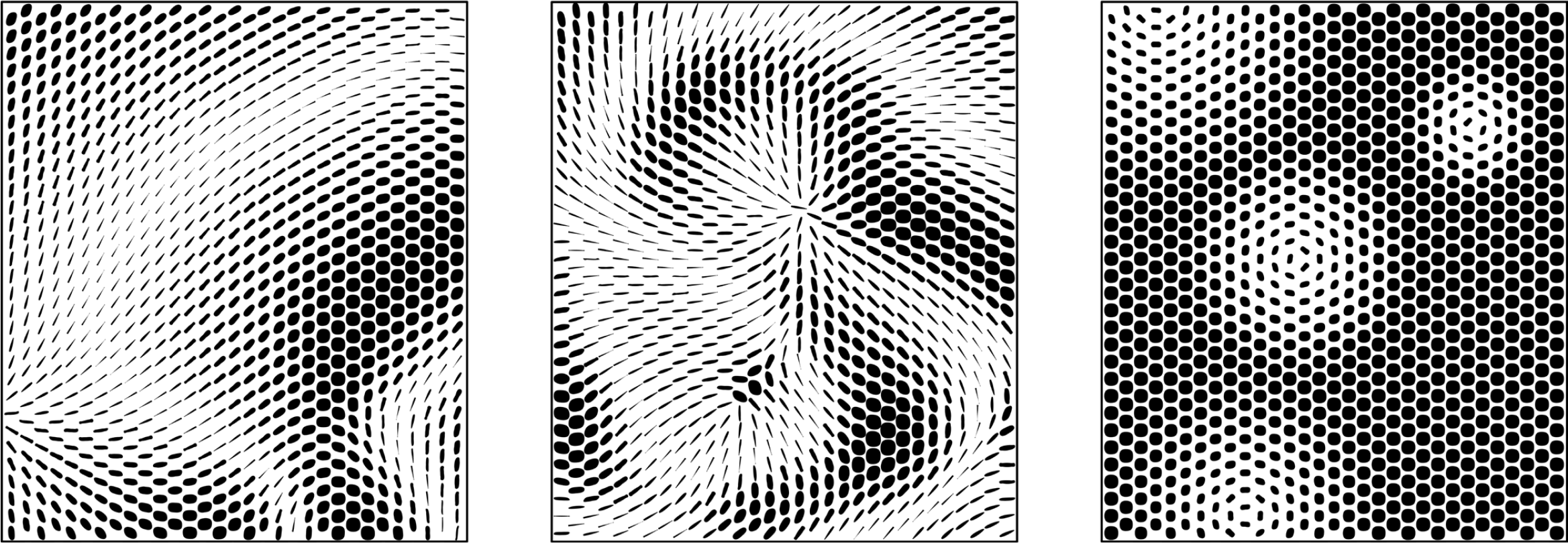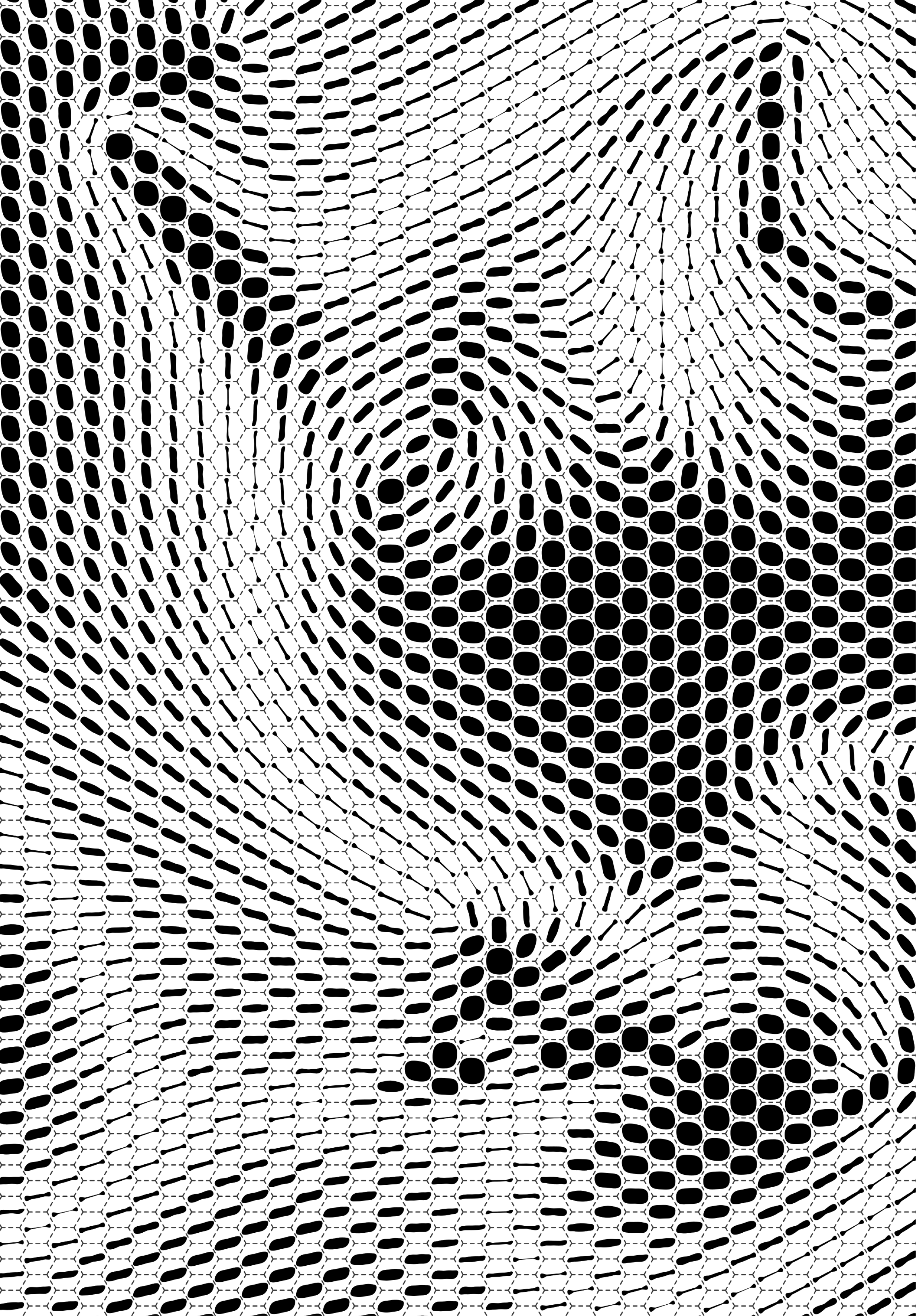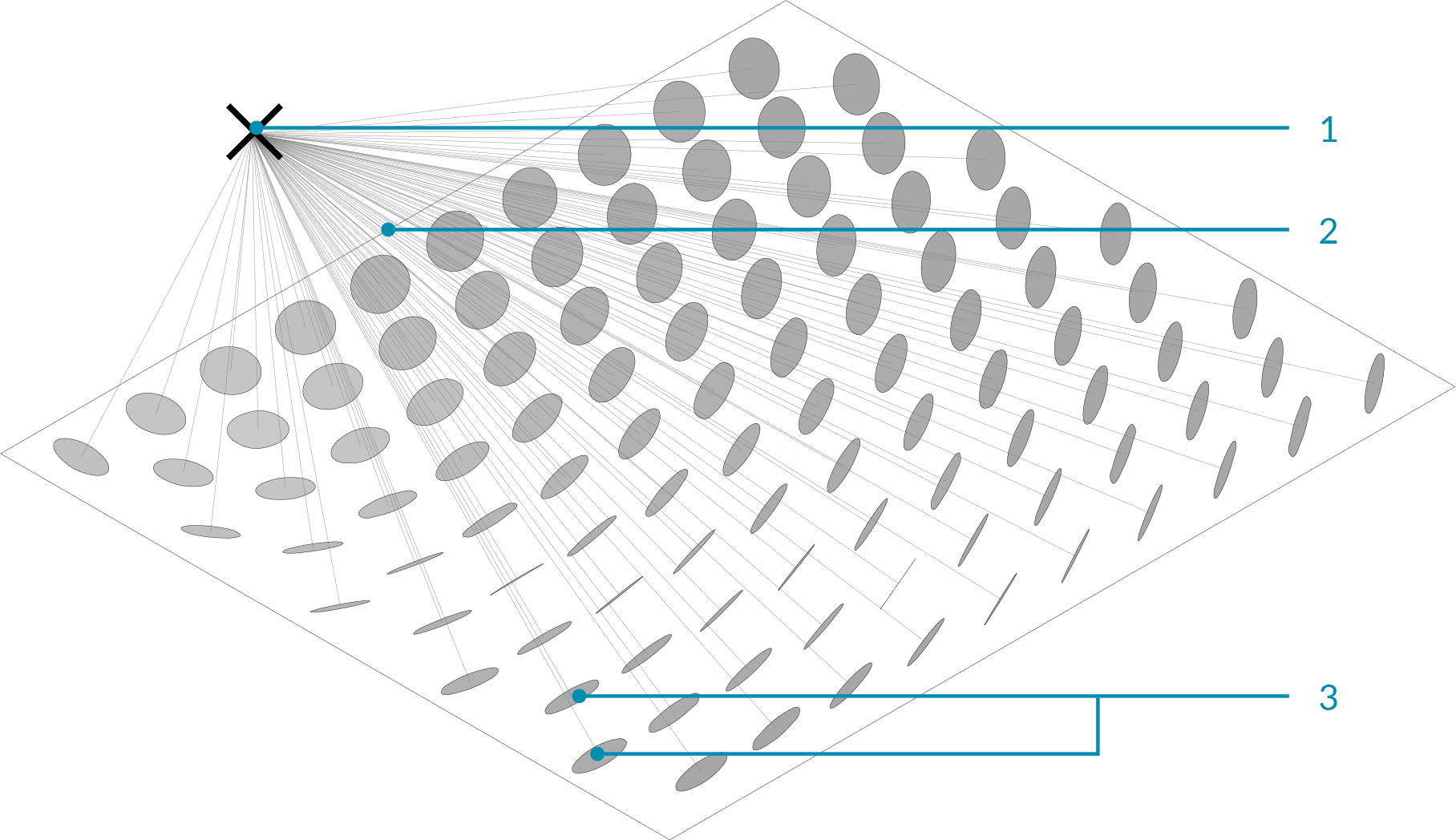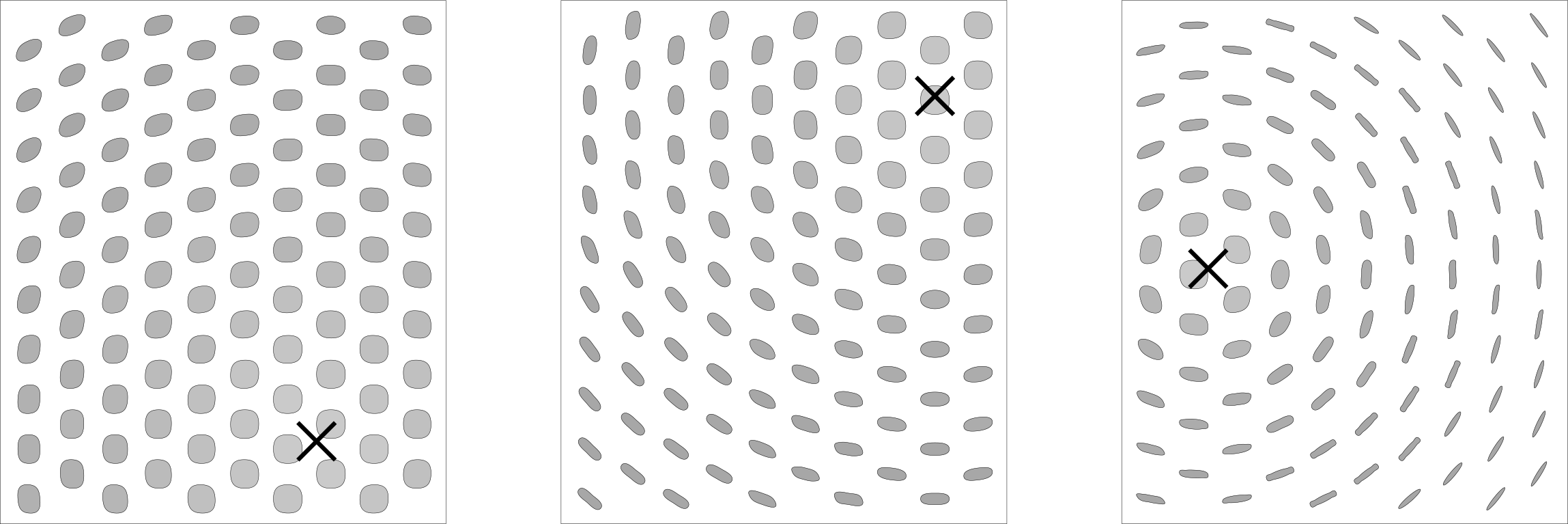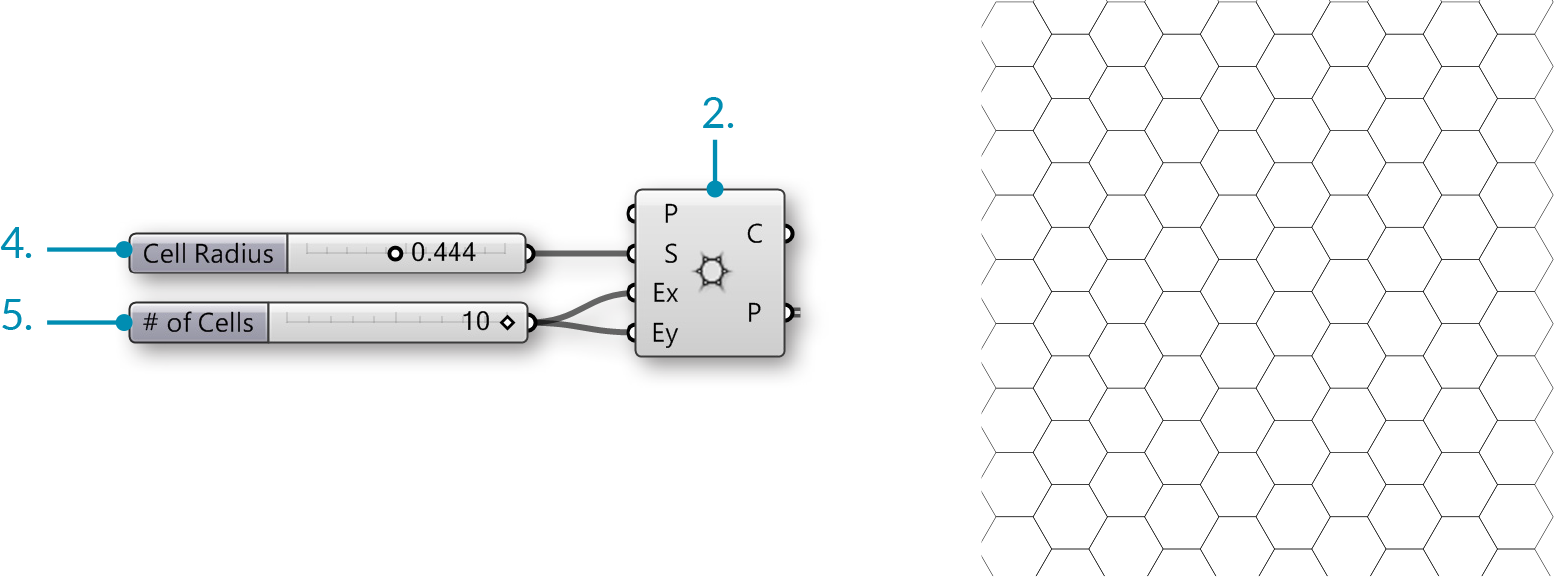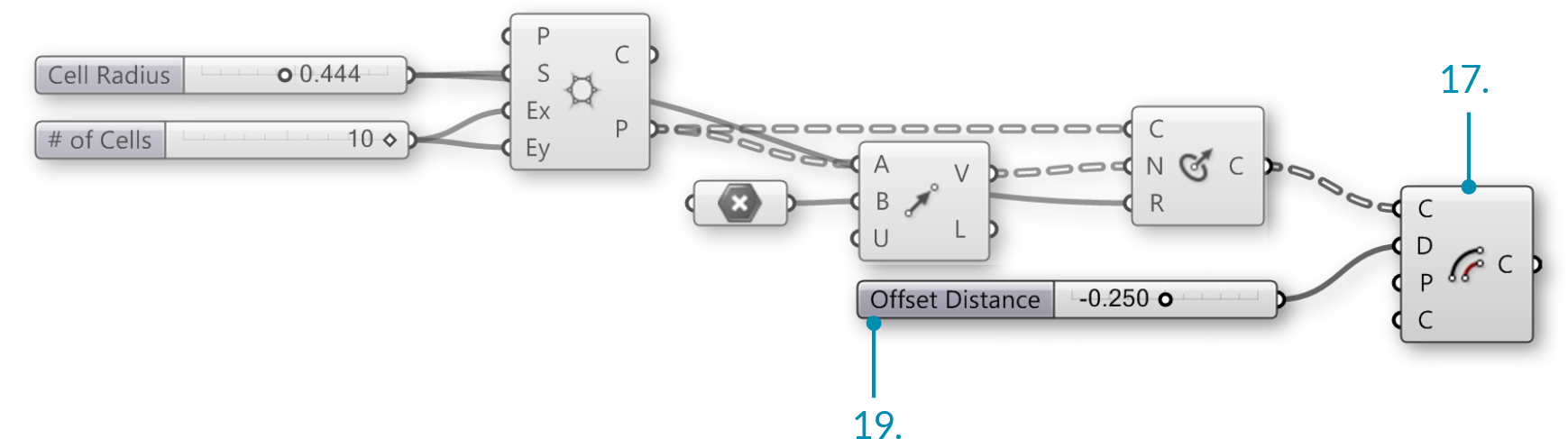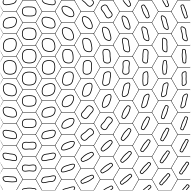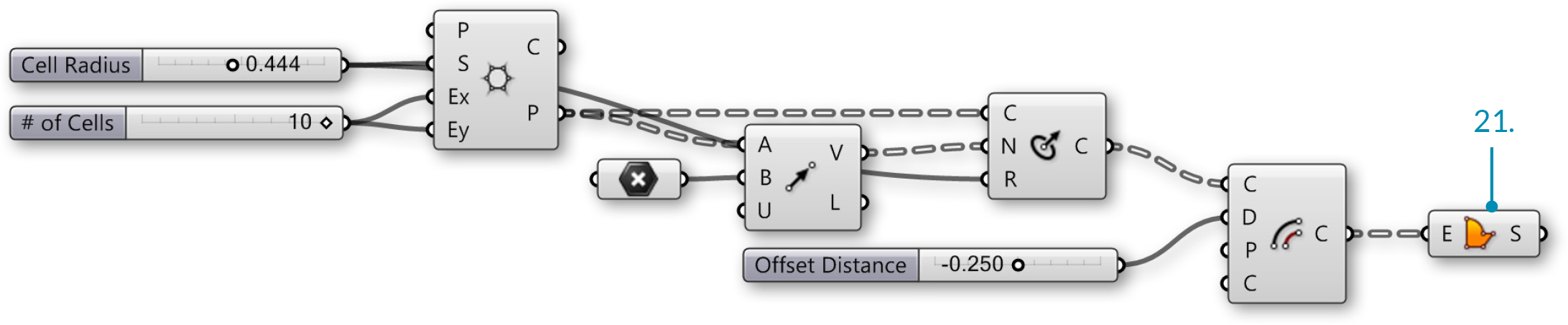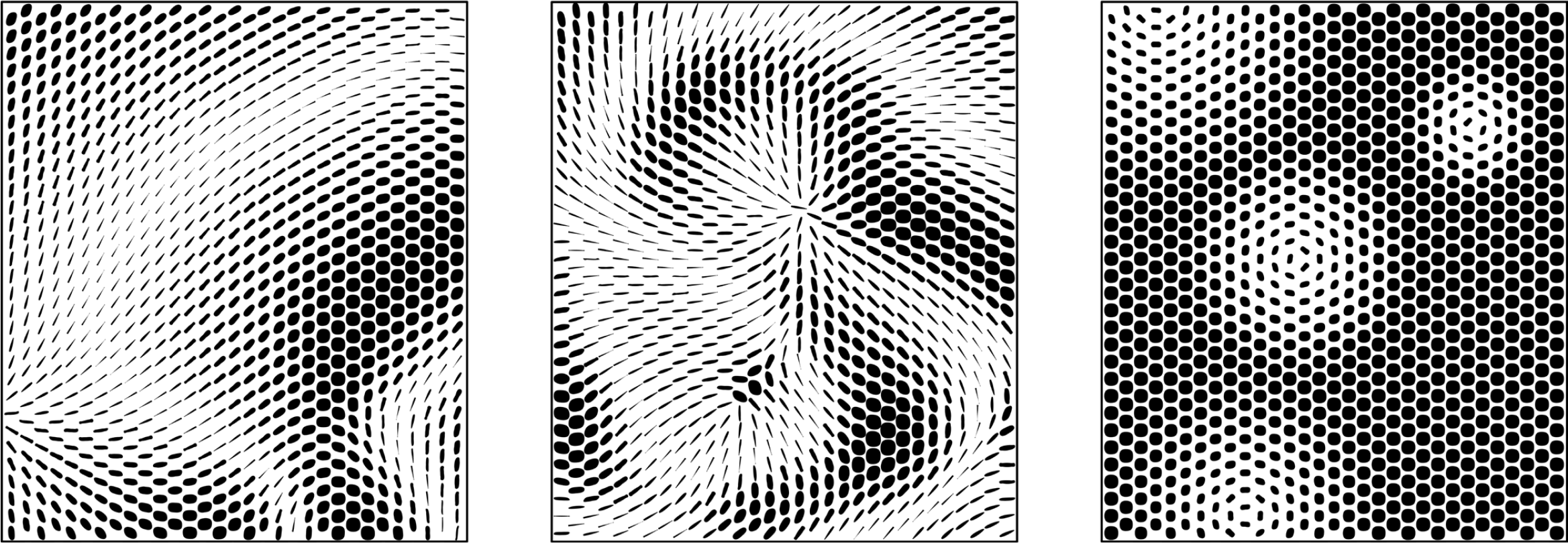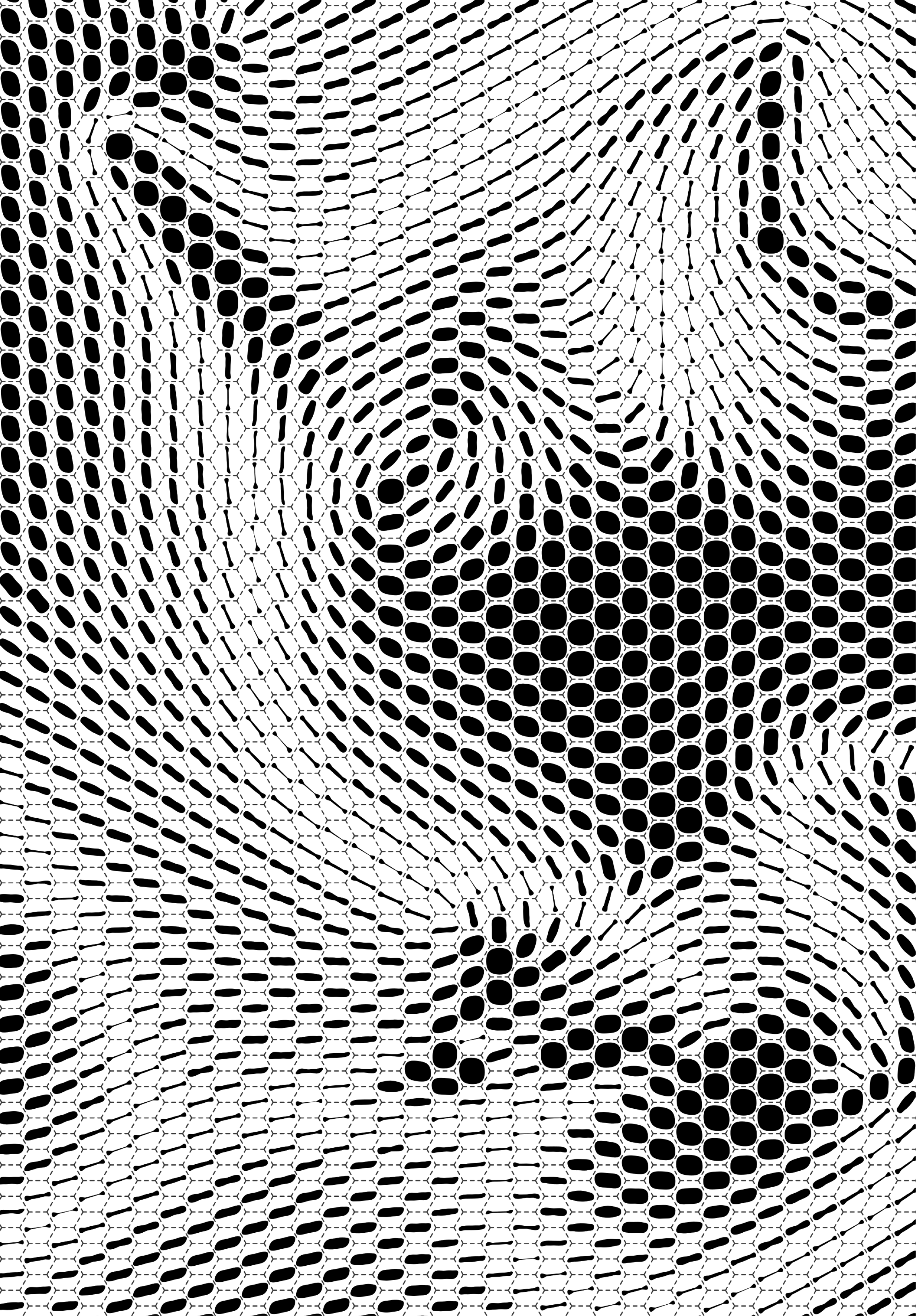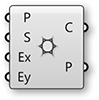1.3.2. Arbeiten mit Attraktoren
Attraktoren sind Punkte, die wie virtuelle Magneten wirken - jeder zieht andere Objekte an oder stößt diese ab. In Grasshopper kann jede von Rhino referenzierte oder in Grasshopper erstellte Geometrie als Attraktor verwendet werden. Attraktoren können eine Anzahl von Parametern der sie umgebenden Objekte beeinflussen, inkl. Skalierunng, Rotation, Farbe und Position. Diese Parameter werden im Verhältnis zur Attraktorgeometrie verändert.
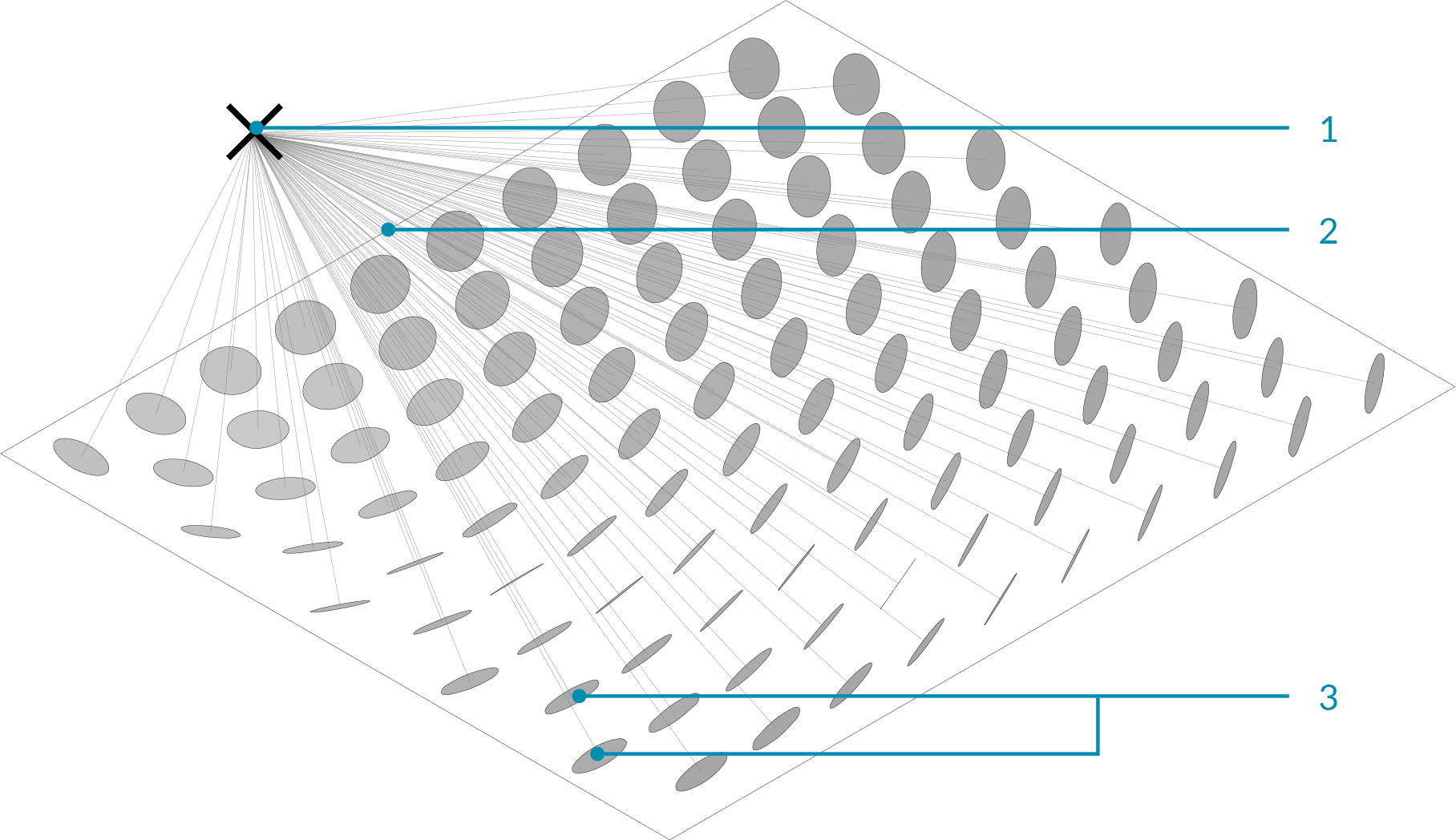
- Attraktorpunkt
- Vektoren
- Kreise orientieren sich in Richtung des Attraktors entsprechend ihrer Normalen
Im Bild oberhalb werden Vektoren zwischen dem Attraktorpunkt und dem Zentrum eines jeden Kreises gezeichnet. Diese Vektoren werden verwendet, um die Ausrichtung der Kreise zu definieren, damit sie immer zum Attraktorpunkt zeigen. Derselbe Attraktor könnte benutzt werden um andere Parameter der Kreise zu verändern. Zum Beispiel könnte der Kreis am nächsten zum Attraktorpunkt größer skaliert werden, indem man die Länge jedes Vektors verwendet, um den Radius eines jeden Kreises zu skalieren.
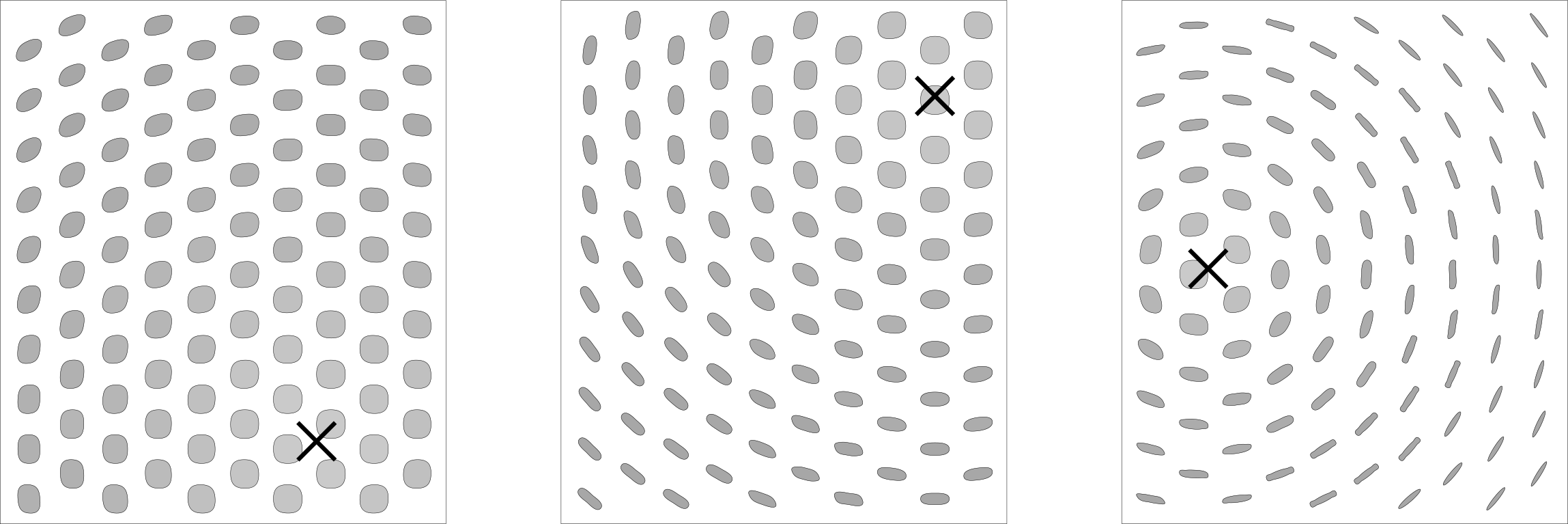
1.3.2.1. ATTRAKTORDEFINITION
Beispieldateien zu diesem Abschnitt: http://grasshopperprimer.com/appendix/A-2/1_gh-files.html
In diesem Beispiel werden wir einen Attraktorpunkt nutzen, um ein Raster aus Kreisen, basierend auf den Vektoren zwischen ihren Zentren und dem Attraktorpunkt, auszurichten. Jeder Kreis wird ausgerichtet, sodass sein Normalenvektor auf den Attraktorpunkt zeigt.
|
|
|
| 01. |
Drücke Strg+N in Grasshopper, um eine neue Definition zu beginnen |
|
| 02. |
Vector/Grid/Hexagonal - Ziehe eine Hexagonal Grid Komponente auf die Leinwand |
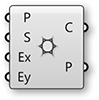 |
| 03. |
Parameter/Input/Slider - Ziehe zwei Numeric Sliders auf die Leinwand |
|
| 04. |
Doppelklicke auf den ersten Numeric Slider und setze die folgenden Werte: |
Name: Cell Radius
Rounding: Floating Point
Lower Limit: 0.000
Upper Limit: 1.000
Value: 0.500
||
|05.| Doppelklicke auf den zweiten **Numeric Slider** und setze die folgenden Werte:Name: # of Cells
Rounding: Integers
Lower Limit: 0
Upper Limit: 10
Value: 10
||
|06.| Verbinde den Numeric Slider (Cell Radius) mit dem Eingabeparameter für die Grösse (S) der Hexagon Grid Komponente||
|07.| Verbinde den Numeric Slider (# of Cells) mit dem Abmessung X Eingabeparameter (Ex) und mit dem Abmessung Y Eingabeparameter (Ey) der Hexagon Grid Komponente|||
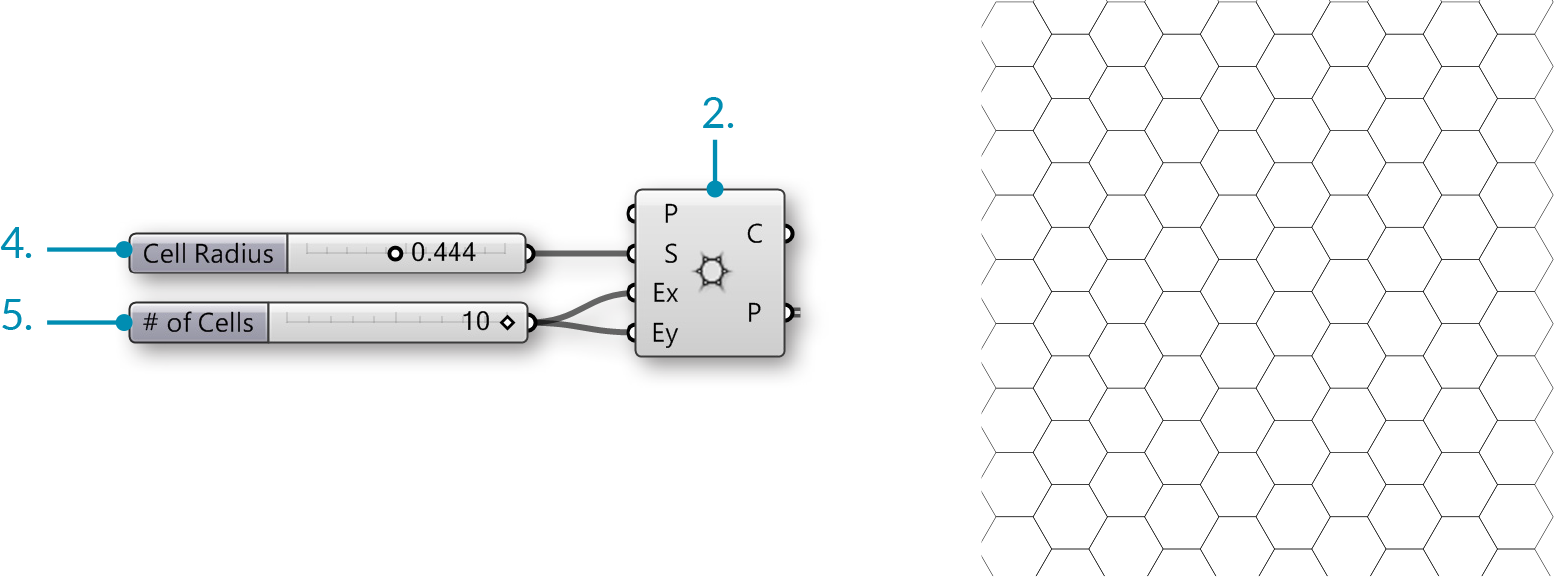
|
|
|
| 08. |
Curve/Primitive/Circle CNR - Ziehe eine Circle CNR Komponente auf die Leinwand |
 |
| 09. |
Verbinde den Ausgabeparameter für Punkte (P) von Hexagon Grid mit dem Zentrumeingabeparameter (C) input der Circle CNR Komponente |
|
| 10. |
Verbinde den Numeric Slider (Cell Radius) mit dem Radius Eingabeparameter (R) der Circle CNR Komponente. |
|
| 11. |
Vector/Vector/Vector 2Pt - Ziehe die Vector 2Pt Komponente auf die Leinwand |
 |
| 12. |
Verbinde den Punktausgabeparameter (P) der Hexagonal Grid Komponente zum Basispunkt Eingabeparameter (A) der Vector 2Pt Komponente. |
|
| 13. |
Params/Geometry/Point – Ziehe die Point Komponente auf die Leinwand |
 |
| 14. |
Rechtsklicke die Point Komponente und wähle einen Punkt. Im Modellraum kannst Du wählen an welcher Stelle Du den Attraktorpunkt haben möchtest |
|
| 15. |
Verbinde die Point Komponente mit dem Endpunkteingabeparameter (B) der Vector 2Pt Komponente |
|
| 16. |
Verbinde den Vektor Ausgabeparameter (V) von Vector 2Pt mit dem Normalenvektoreingabeparameter(N) der Circle CNR Komponente. |
|
|
|
|
| 17. |
Curve/Util/Offset – Ziehe die Offset Komponente auf die Leinwand. |
 |
| 18. |
Params/Input/Slider - Ziehe einen Numeric Slider auf die Leinwand |
|
| 19. |
Doppelklicke auf den Schieberegler und setze die folgenden Werte:Name: Offset Distance
Rounding: Floating Point
Lower Limit: - 0.500
Upper Limit: 0.500
Value: -0.250 |
|
| 20. |
Verbinde den Numic Slider (Offset Distance) mit dem Eingabeparameter Distanz (D) der Offset Komponente |
|
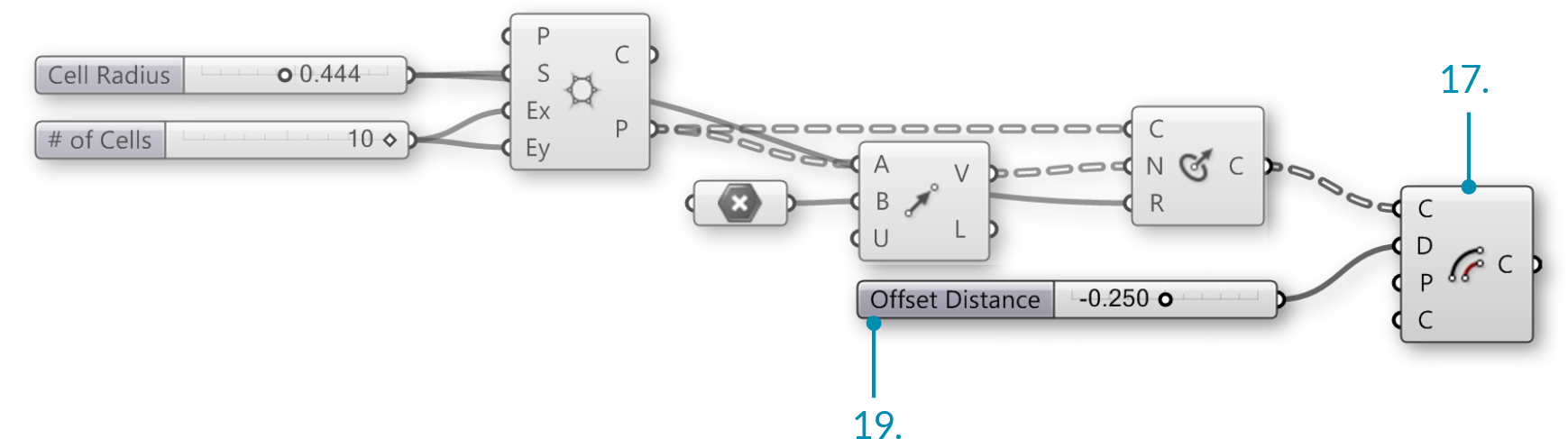
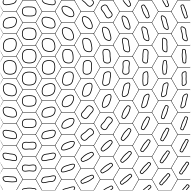
|
|
|
| 21. |
Surface/Freeform/Boundary Surfaces – Ziehe Boundary Surfaces auf die Leinwand |
 |
| 22. |
Verbinde den Ausgabeparameter Kurven (C) der Offset Komponente mit dem Kanten Eingabeparameter (E) der Boundary Surfaces Komponente |
|