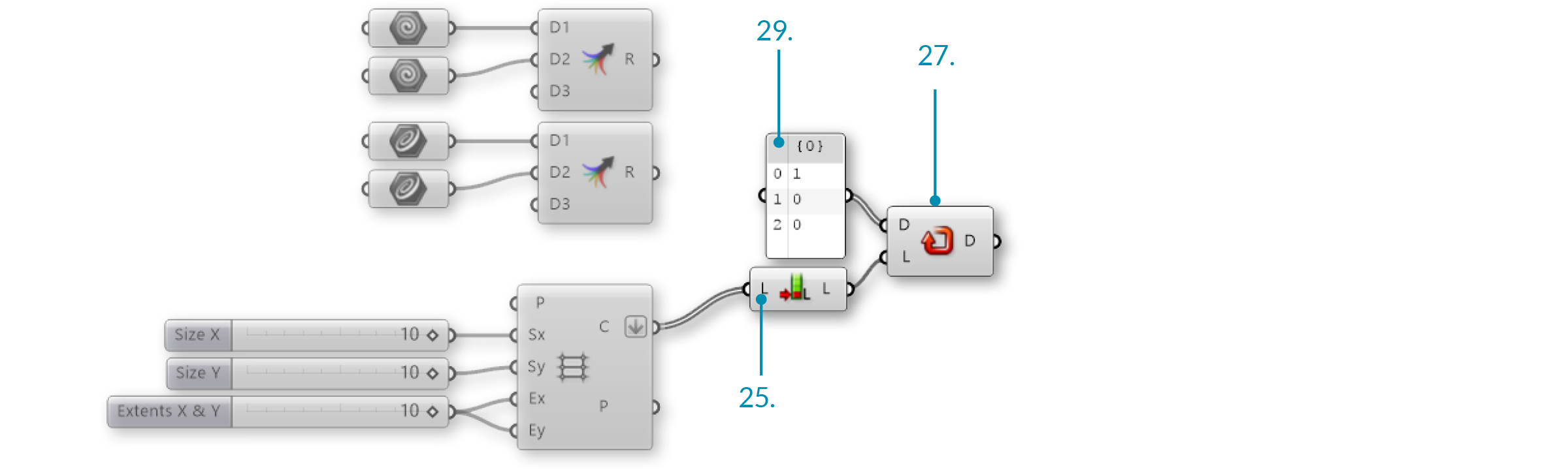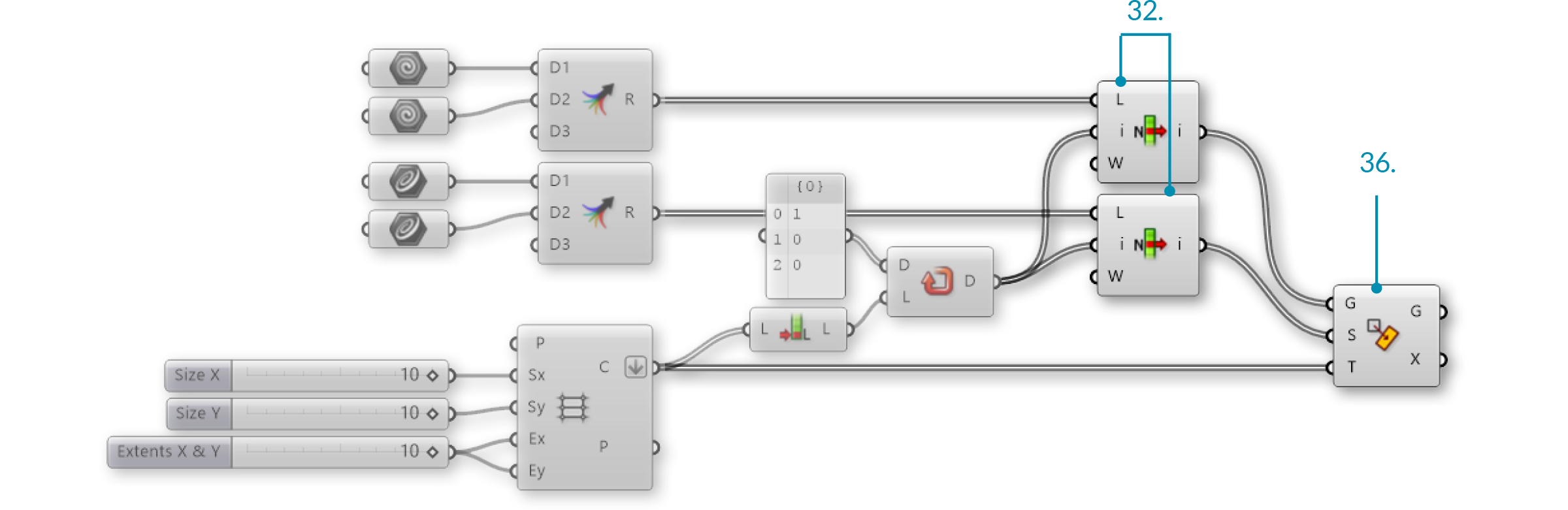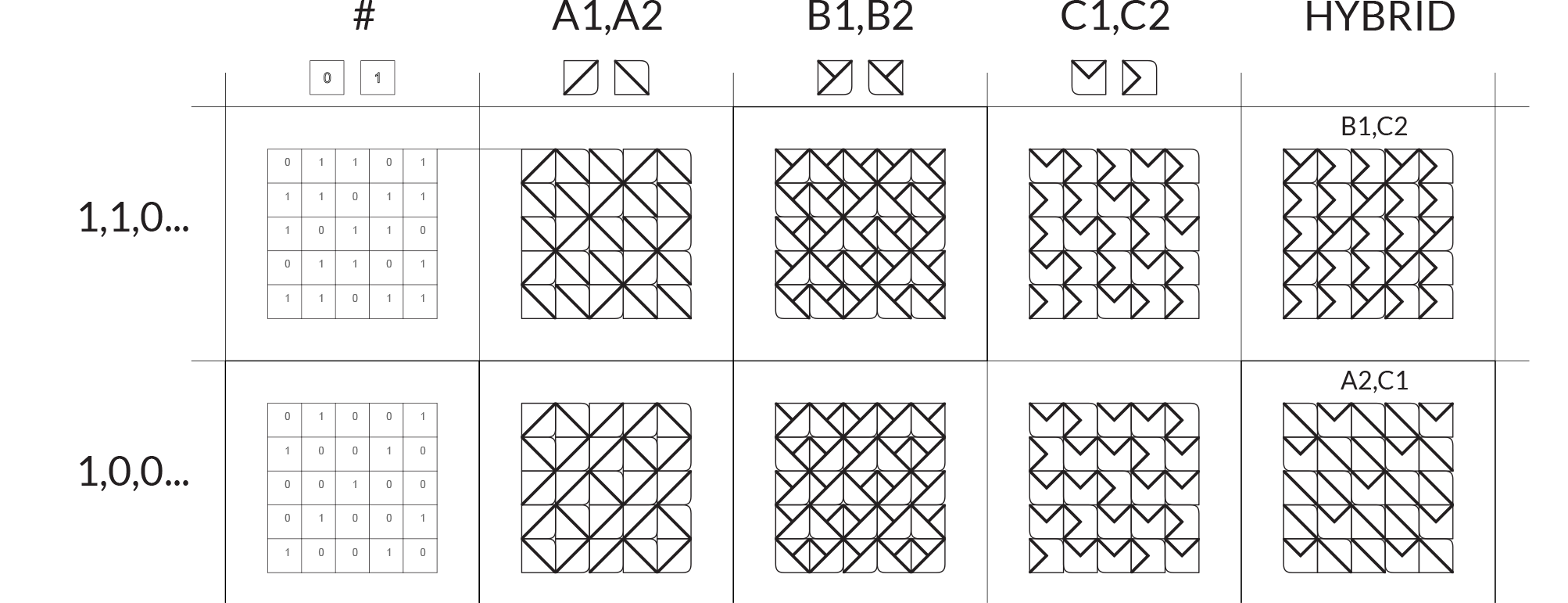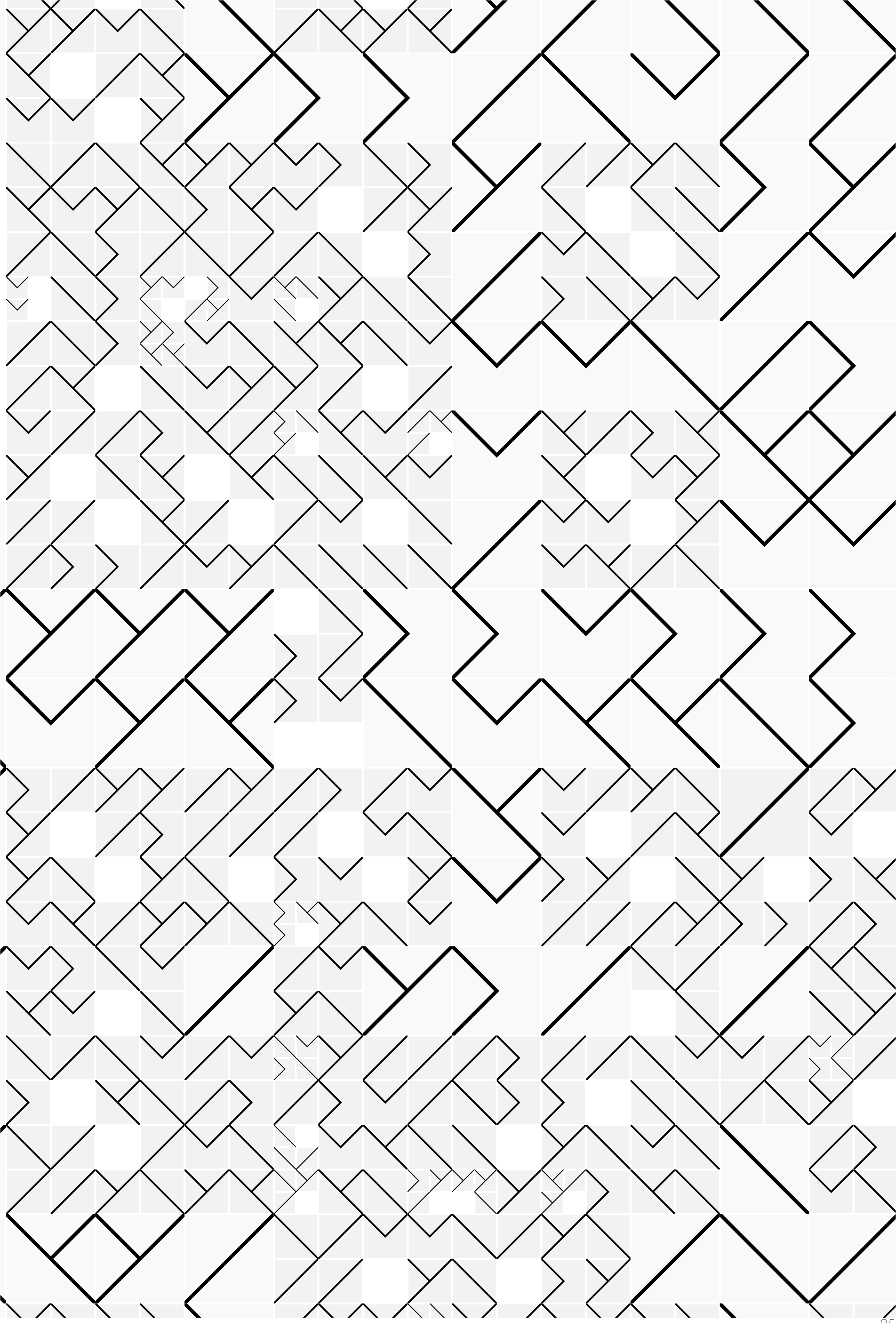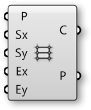1.4.7. MIT LISTEN ARBEITEN
Beispieldateien zu diesem Abschnitt: http://grasshopperprimer.com/appendix/A-2/1_gh-files.html
Lass uns einen Blick auf ein Beispiel werfen, das die Komponenten des vorausgegangenen Abschnitts beinhaltet. In diesem Beispiel werden wir ein Fliesenmuster erzeugen, das durch die Abbildung von Geometrie auf ein Raster erzeugt wird. Das Muster wird durch die Nutzung der "List Item" Komponente erzeugt um die gewünschte Fliese aus einer Liste von Geometien zu beziehen.
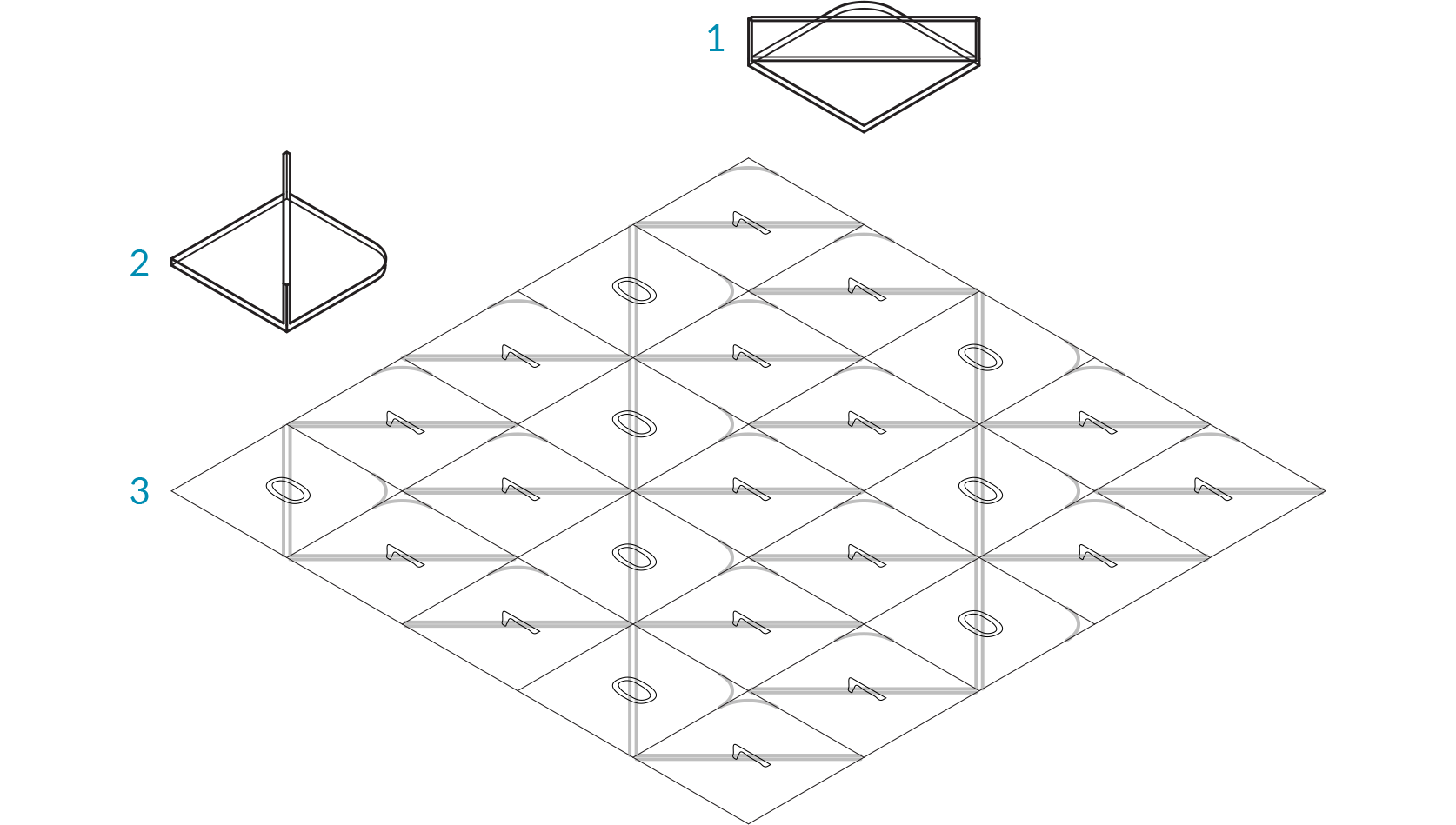
- Geometrie entsprechend Index 1
- Geometrie entsprechend Index 0
- Rechtwinkliges Raster
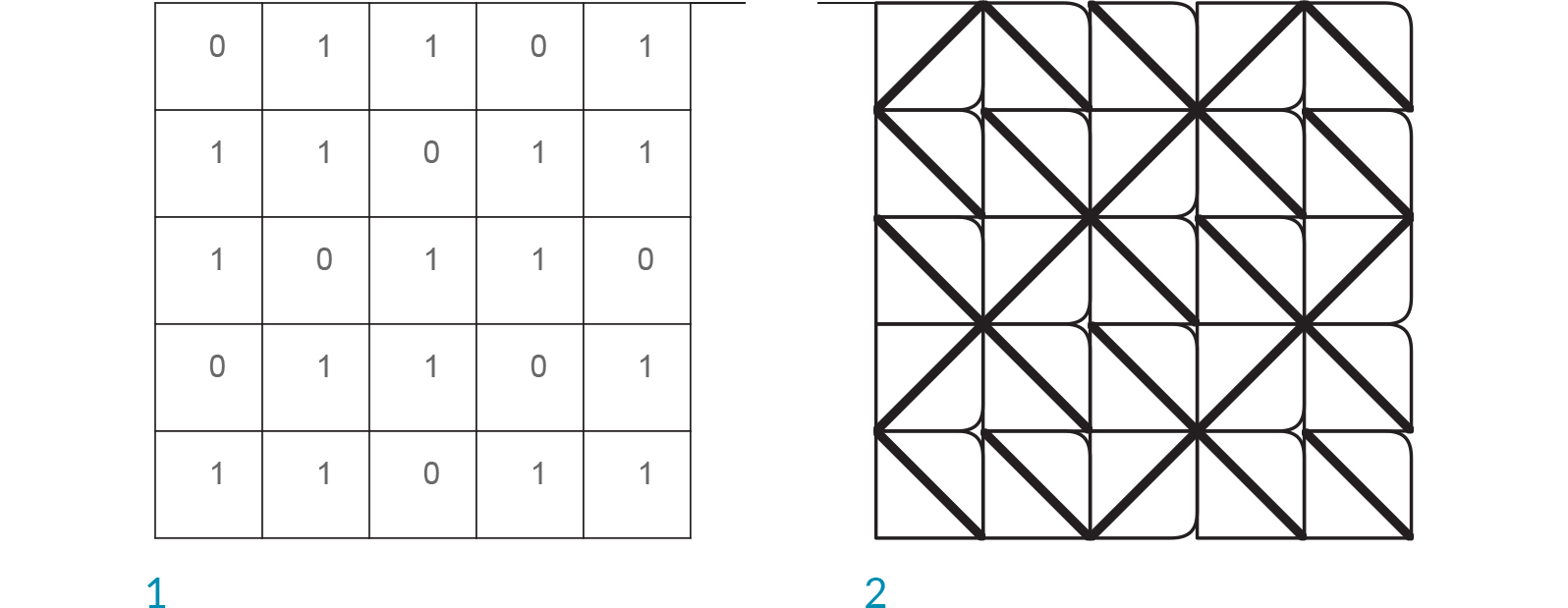
- Abbildungsmuster
- Abgebildete Geometrie
|
|
|
| 01. |
Beginne eine Rhinoceros Datei. |
|
| 02. |
Erstelle zwei gleichgroße Quadrate. |
|
| 03. |
Erstelle verschiedene Geometrien innerhalb der beiden Quadrate.
Im oben dargestellten Beispiel haben wir eine einfache Fläche mit einem Knick erstellt. Der Knick ist ausgerundet, um die Ausrichtung darzustellen und die Basis ist ausgerundet um die beiden Geometrien zu unterscheiden. |
|
| 04. |
Beginne eine neue Definition, drücke Strg+N (in Grasshopper). |
|
| 05. |
Params/Geometry/Geometry – Ziehe zwei Geometry Parameter auf die Leinwand. |
 |
| 06. |
Rechtsklicke den ersten Geometry Parameter und wähle "Set one Geometry". Referenziere die erste Geometrie. |
|
| 07. |
Rechtsklicke auf den zweiten Geometry Parameter und wähle "Set one Geometry". Wähle die zweite Geometrie, die Du referenzieren willst.
Es ist möglich mehrere Geometrien in einem einzigen Parameter zu referenzieren, aber der Einfachkeit halber werden wir zwei verschiedene Parameterkomponenten benutzen. |
|
| 08. |
Params/Geometry/Curve – Ziehe zwei Curve Parameter auf die Leinwand. |
 |
| 09. |
Rechtsklicke den ersten Curve Parameter und wähle "Set one Curve". Wähle die erste Kurve, die Du referenzieren möchtest. |
|
| 10. |
Rechtsklicke den zweiten Curve Parameter und wähle "Set one Curve". Wähle die zweite Kurve, die Du referenzieren möchtest.
Versichere Dich, dass die Geometrie und das Quadrat, welche Du auswählst, miteinander korrespondieren. |
|
| 11. |
Vector/Grid/Rectangular – Ziehe eine Rectangular Grid Komponente auf die Leinwand. |
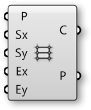 |
| 12. |
Params/Input/Slider - Ziehe drei Number Sliders auf die Leinwand |
|
| 13. |
Doppelklicke auf den ersten Number Slider und setze folgende Werte:Rounding: Integers
Lower Limit: 0
Upper Limit: 10
Value: 10 |
|
| 14. |
Doppelklicke auf den zweiten Number Slider und setze folgende Werte:Rounding: Integers
Lower Limit: 0
Upper Limit: 10
Value: 10 |
|
| 15. |
Doppelklicke den dritten Number Slider und setze folgende Werte:Name: Extents X & Y
Rounding: Integers
Lower Limit: 0
Upper Limit: 10
Value: 10 |
|
| 16. |
Verbinde den ersten Number Slider mit dem Größe X (Sx) Eingabeparameter der Rectangular Grid Komponente. |
|
| 17. |
Verbinde den zweiten Number Slider mit dem Größe Y (Sy) Eingabeparameter der Rectangular Grid component. |
|
| 18. |
Verbinde den dritten Number Slider mit dem Abmessung X (Ex) Eingabeparameter und dem Abmessung Y (Ey) Eingabeparameter der Rectangular Grid Komponente. |
|
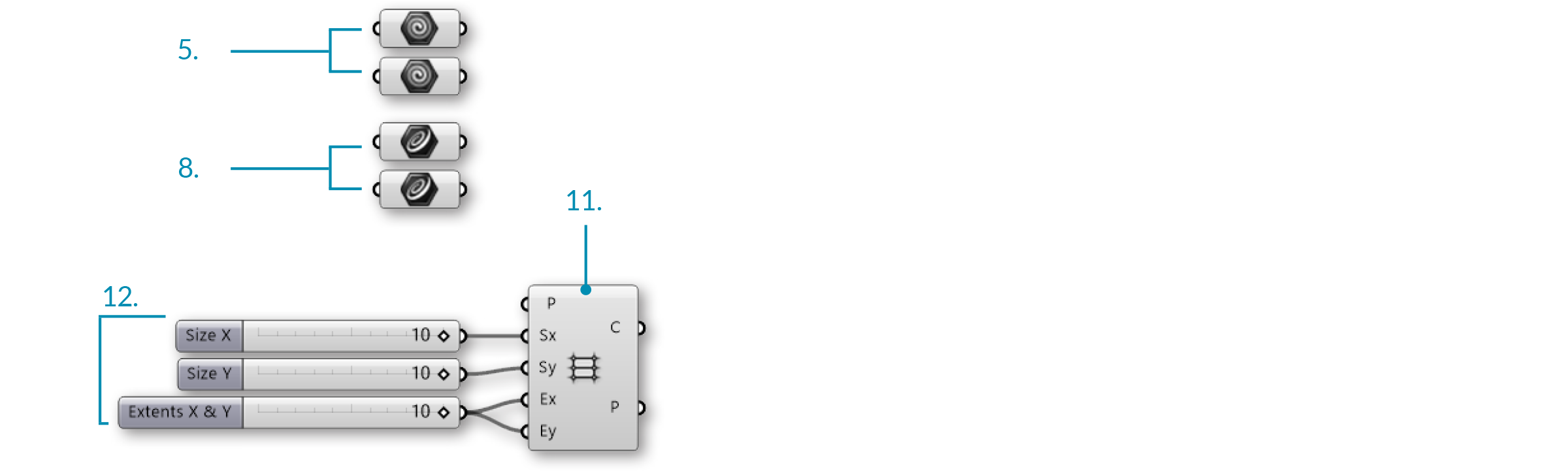
|
|
|
| 19. |
Sets/Tree/Merge – Ziehe zwei Merge Komponenten auf die Leinwand. |
 |
| 20. |
Verbinde den ersten Geometry Parameter mit dem Datenstrom 1 (D1) Eingabeparameter der ersten Merge Komponente. |
|
| 21. |
Verbinde den zweiten Geometry Parameter mit dem Datenstrom 2 (D2) Eingabeparameter der ersten Merge Komponente. |
|
| 22. |
Verbinde den ersten Curve Parameter mit dem Datenstrom 1 (D1) Eingabeparameter der zweiten Merge Komponente. |
|
| 23. |
Verbinde den zweiten Curve Parameter mit dem Datenstrom 2 (D2) Eingabeparameter der zweitenMerge Komponente. |
|
| 24. |
Rechtsklicke auf den Zellen (C) Ausgabeparameter der Rectangular Grid Komponente und wähle "Flatten". |
|
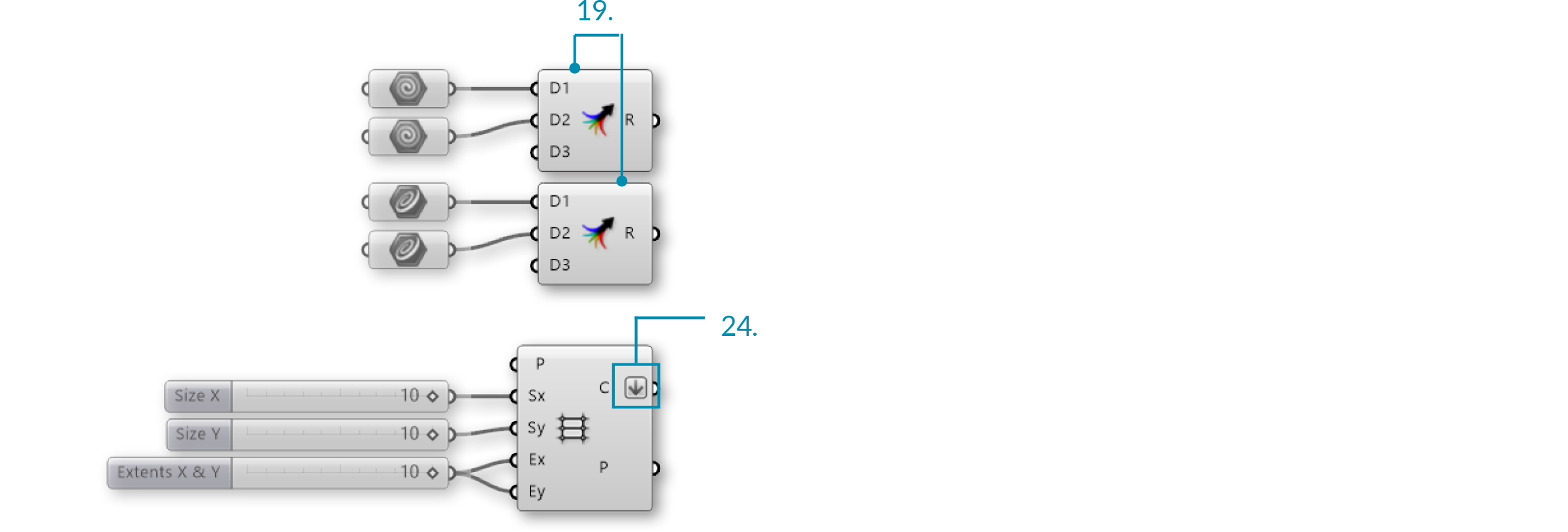
|
|
|
| 25. |
Sets/List/List Length – Ziehe eine List Length Komponente auf die Leinwand. |
 |
| 26. |
Verbinde den Zellen (C) Ausgabeparameter der Rectangular Grid Komponente mit dem Liste (L) Eingabeparameter der List Length Komponente. |
|
| 27. |
Sets/Sequence/Repeat Data – Ziehe eine Repeat Data Komponente auf die Leinwand. |
 |
| 28. |
Verbinde den Laenge (L) Ausgabeparameter der List Length Komponente mit dem Laenge (L) Eingabeparameter der Repeat Data Komponente. |
|
| 29. |
Params/Input/Panel – Ziehe ein Panel auf die Leinwand. |
|
| 30. |
Doppelklicke das Panel. Deaktiviere "Multiline Data", "Wrap Items" und "Special Codes". |
Gib folgenden Text ein:
Dies ist das Muster in dem die Geometrien verteilt werden. 0 ruft die erste referenzierte Geometrie auf und 1 ruft die zweite referenzierte Geometrie auf. Änderungen an der Reihenfolge der Zahlen oder an den Abmessungen des Rasters werden das Muster verändern.
|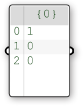 |
|31.| Verbinde das Panel mit dem Daten (D) Eingabeparameter der Repeat Data Komponente.|||
|
|31.| Verbinde das Panel mit dem Daten (D) Eingabeparameter der Repeat Data Komponente.|||
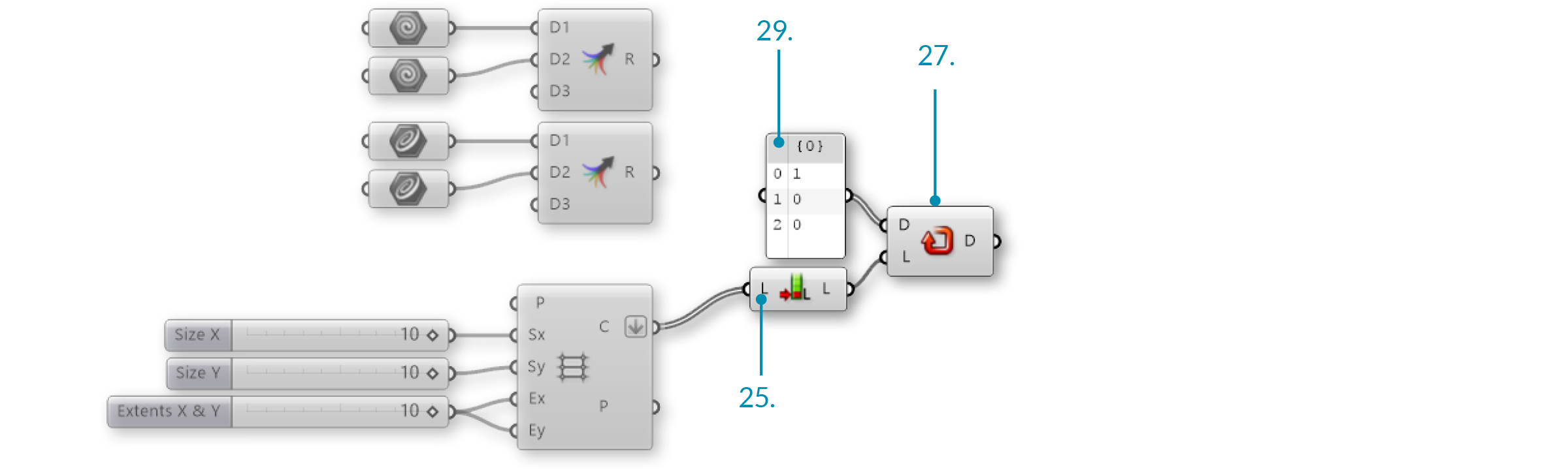
|
|
|
| 32. |
Sets/List/List Item – Ziehe zwei List Item Komponenten auf die Leinwand. |
 |
| 33. |
Verbinde den Ergebnis (R) Ausgabeparameter der ersten Merge Komponente mit dem Liste (L) Eingabeparameter der ersten List Item Komponente. |
|
| 34. |
Verbinde den Ergebnis (R) Ausgabeparameter der zweiten Merge Komponente mit dem Liste (L) Eingabeparameter der zweiten List Item Komponente. |
|
| 35. |
Verbinde den Daten (D) Ausgabeparameter der Repeat Data Komponente mit dem Index (i) Eingabeparameter der ersten und zweiten List Item Komponente. |
|
| 36. |
Transform/Affine/Rectangle Mapping – Ziehe eine Rectangle Mapping Komponente auf die Leinwand. |
 |
| 37. |
Verbinde den Zellen (C) Ausgabeparameter der Rectangular Grid Komponente mit dem Ziel (T) Eingabeparameter der Rectangular Mapping Komponente. |
|
| 38. |
Verbinde den Elemente (I) Ausgabeparameter der ersten List Item Komponente mit dem Geometrie (G) Eingabeparameter der Rectangular Mapping Komponente. |
|
| 39. |
Verbinde den Elemente (I) Ausgabeparameter der zweiten List Item Komponente mit dem Quelle (S) Eingabeparameter der Rectangular Mapping Komponente. |
|
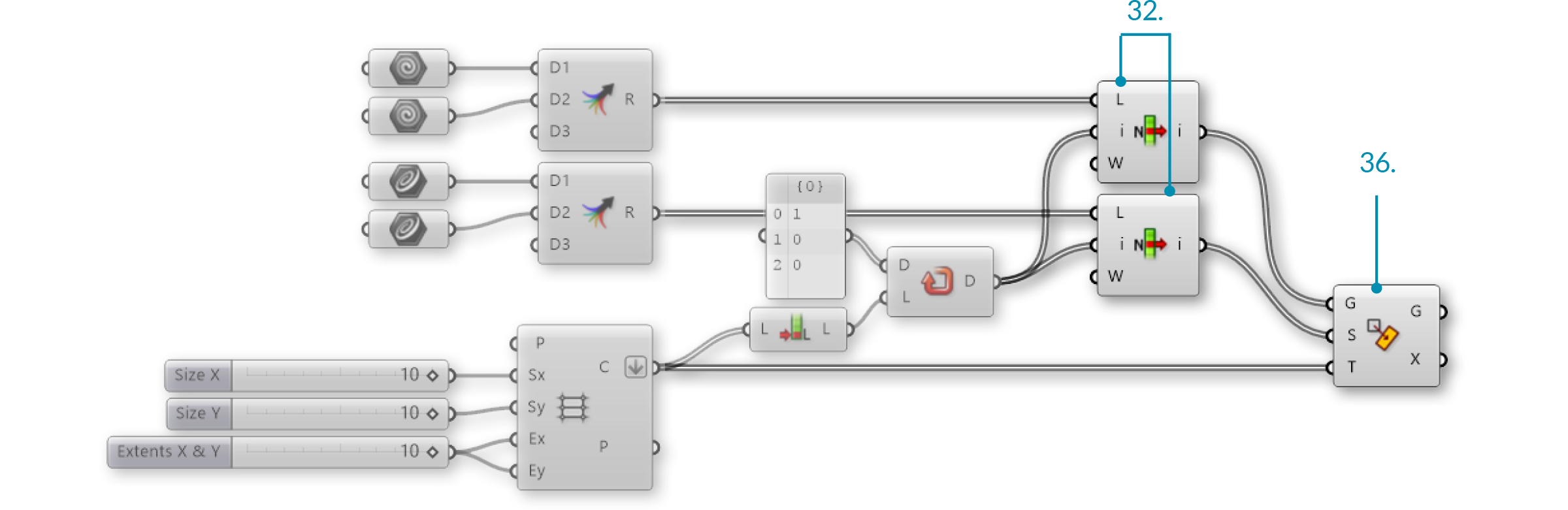
Veränderungen an der Eingabegeometrie und am Muster werden das Fliesenmuster verändern.
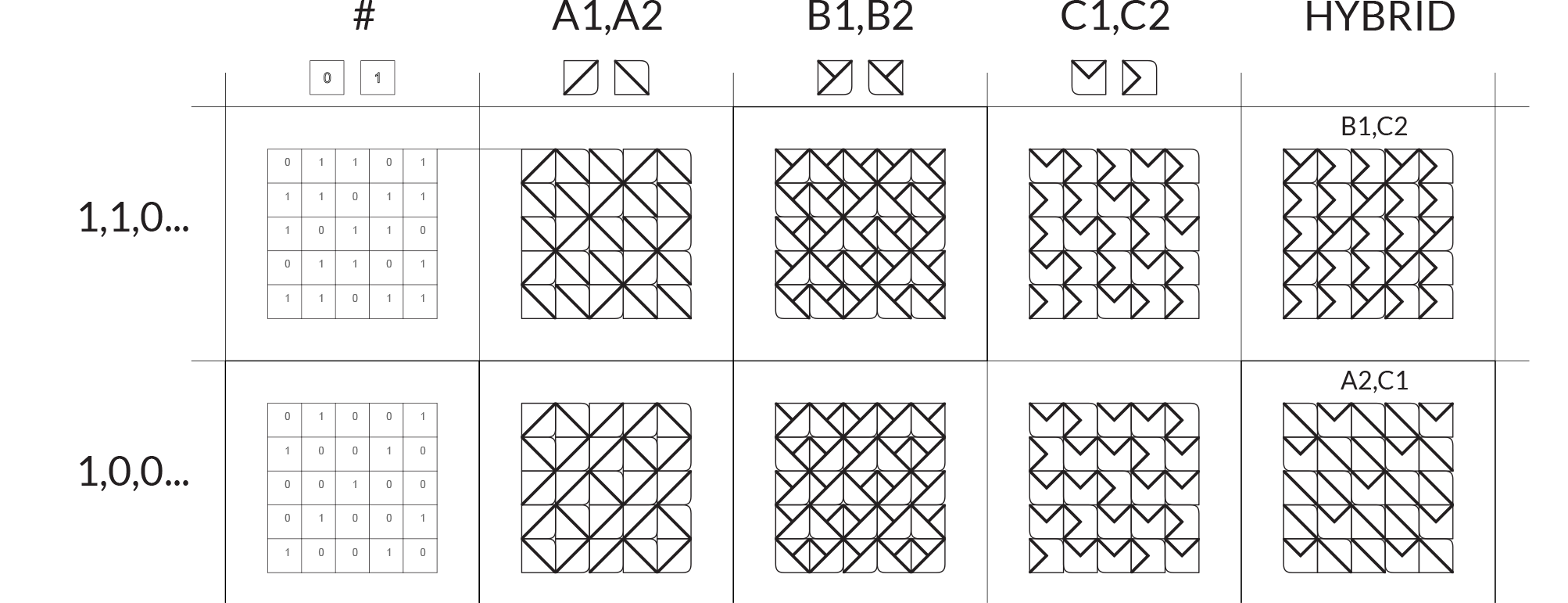
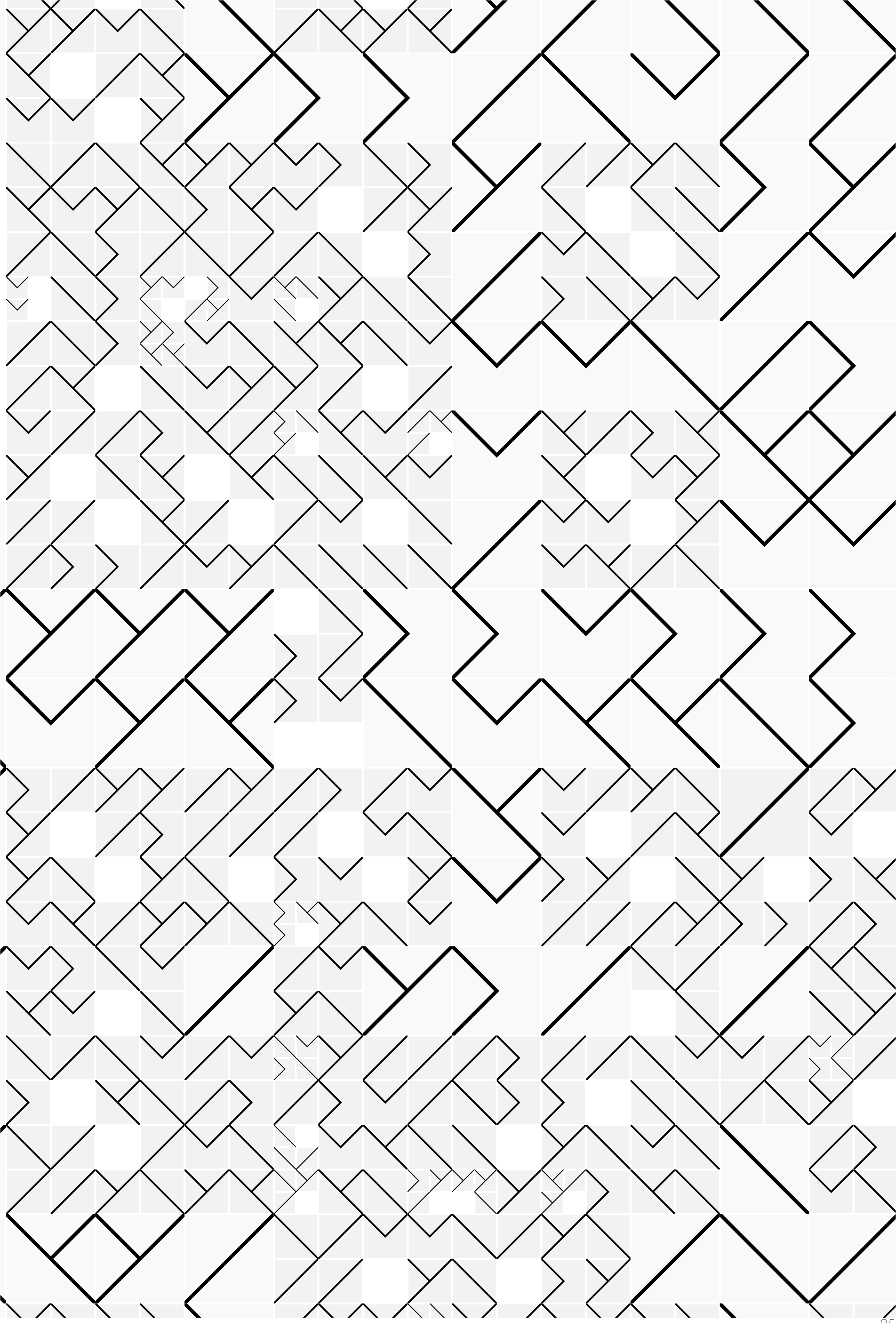
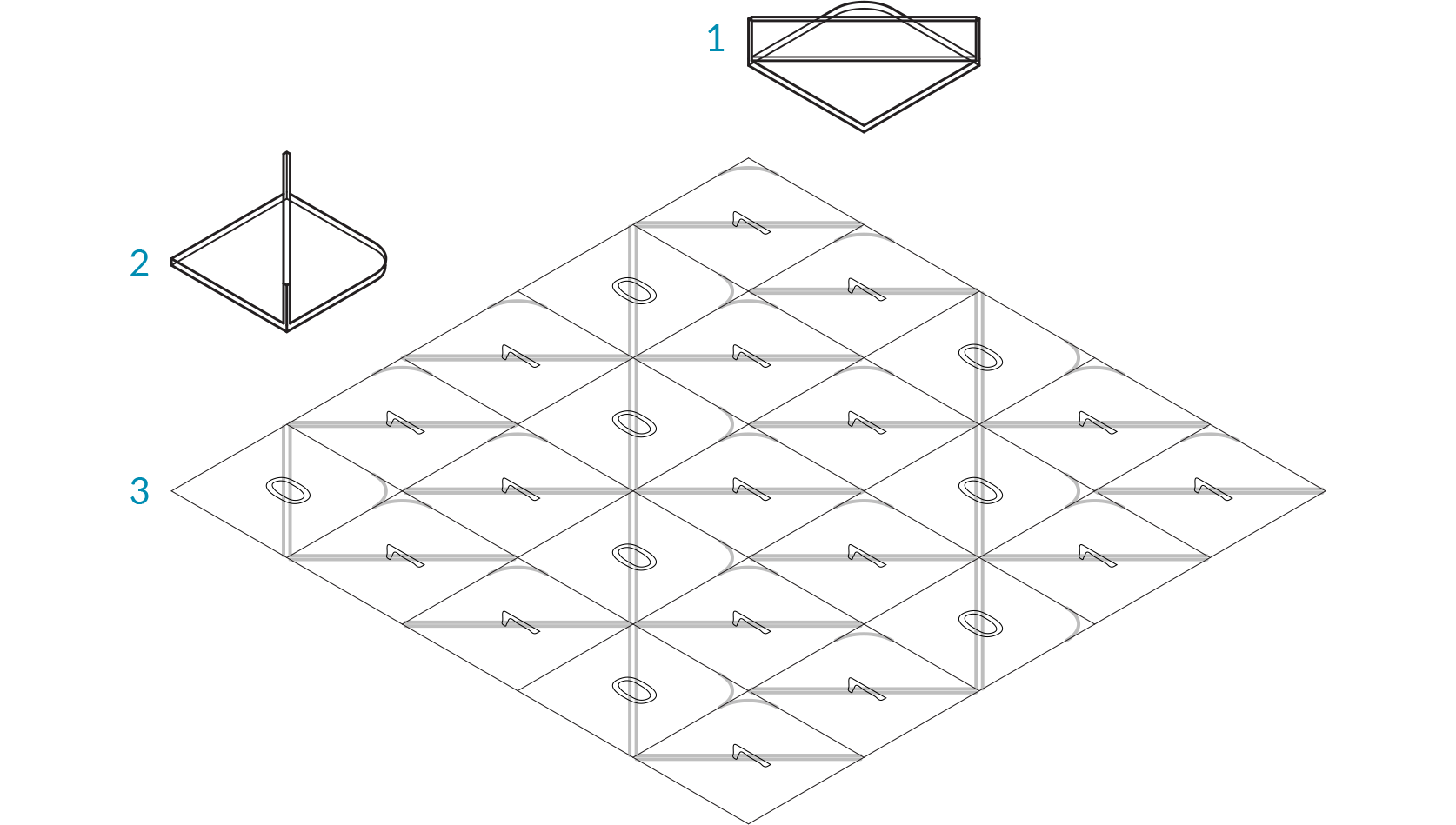
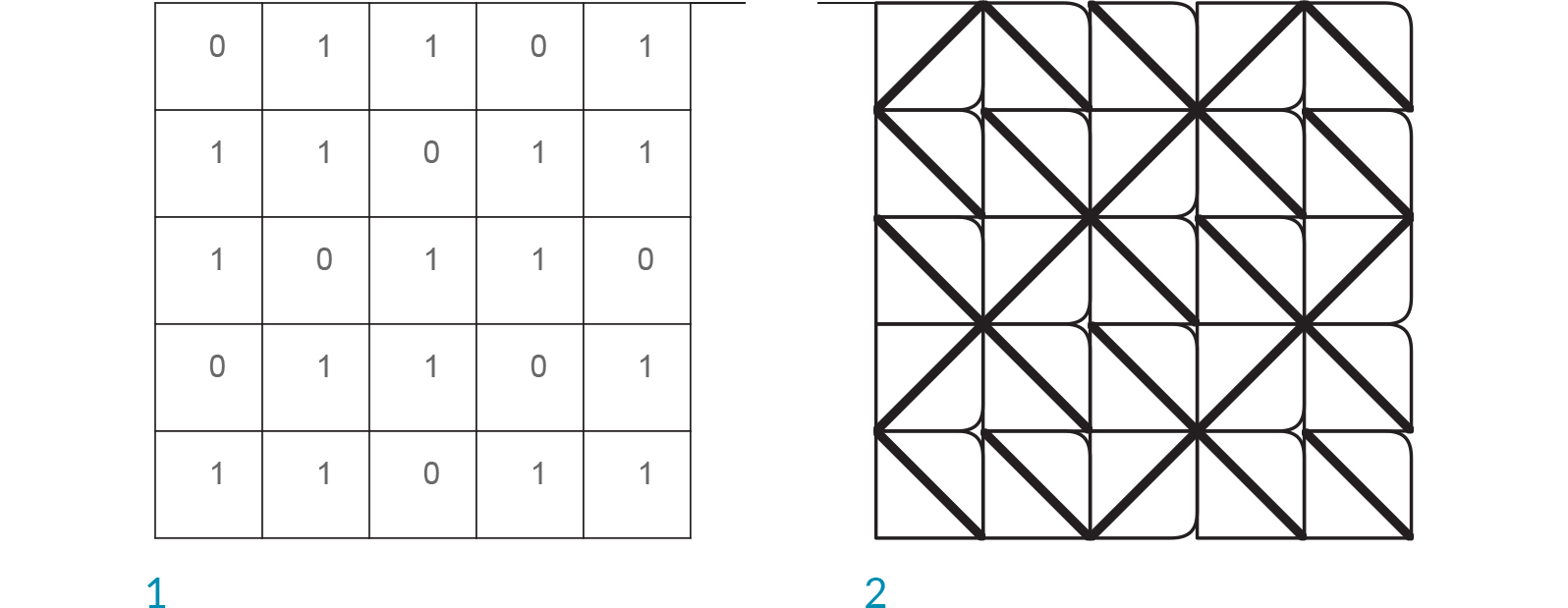
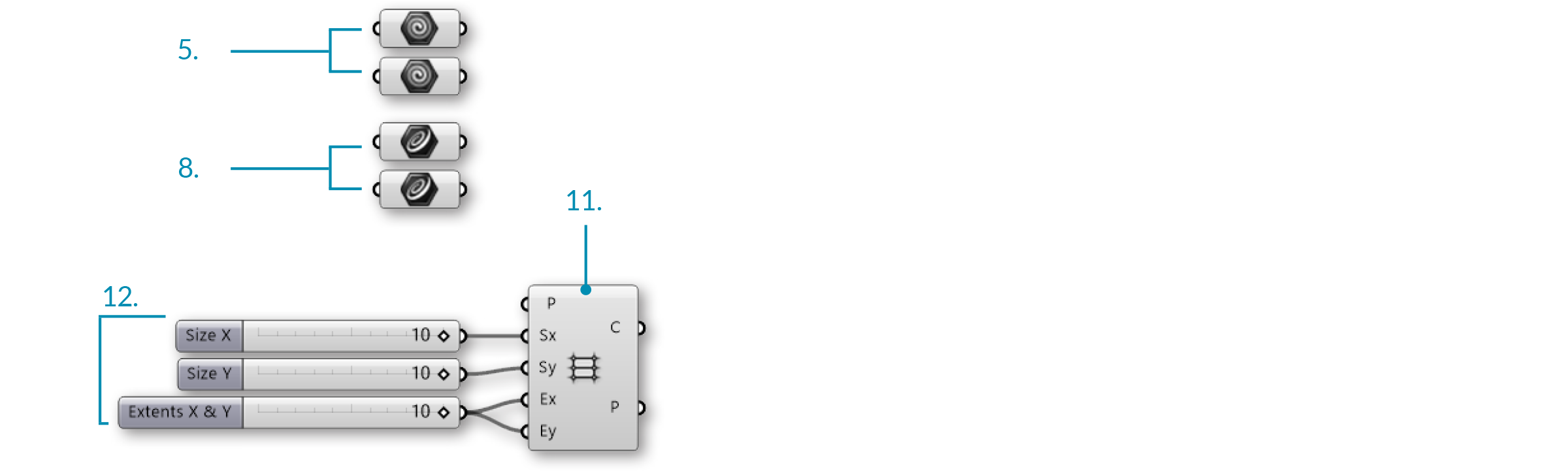
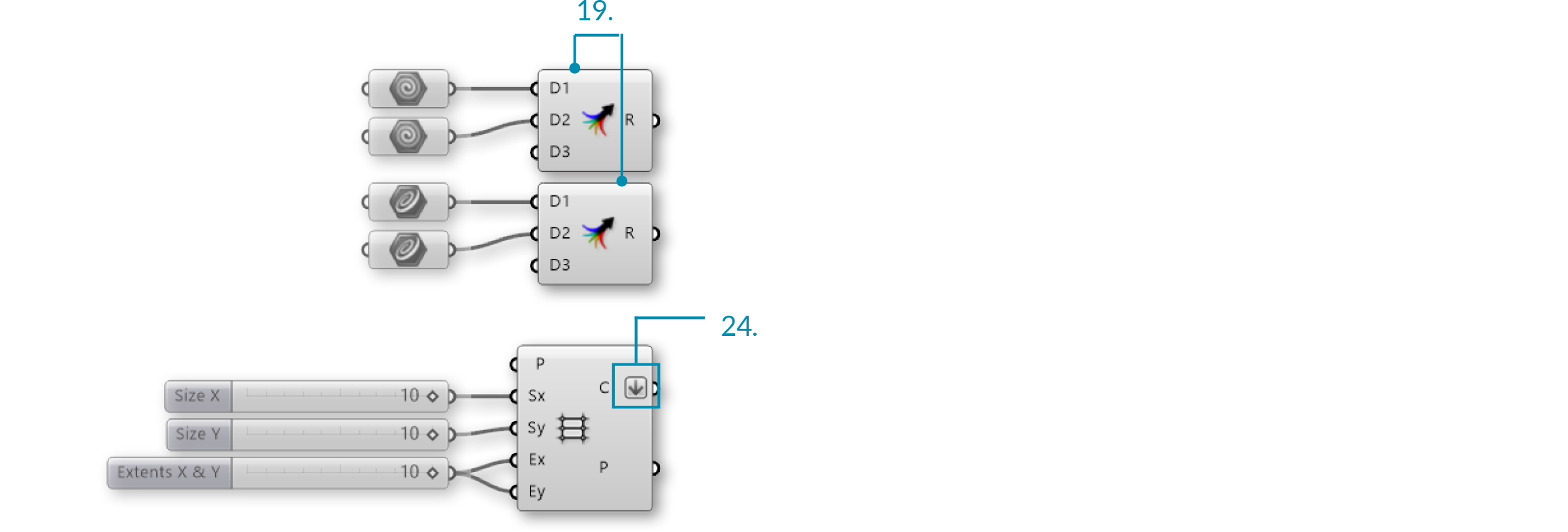
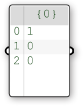 |
|31.| Verbinde das Panel mit dem Daten (D) Eingabeparameter der Repeat Data Komponente.|||
|
|31.| Verbinde das Panel mit dem Daten (D) Eingabeparameter der Repeat Data Komponente.|||